
Wyze cam has several features that make it stand out and turns out pretty effective for any sort of objectives that you might have in your mind.
Normally the QR codes work flawlessly with the Wyze cams, and you need to scan the QR code to get your Wyze cam setup successfully.

However, sometimes it might not work occasionally, and here is how you can have this fixed.
How to Fix Wyze Cam Won’t Scan QR Code?
- Think Out of the Box
Sometimes, you need to be creative with the troubleshooting tricks and techniques as your traditional methods are not that good and cannot solve the problem either.
One simple solution if the QR code is not being scanned is to try different directions on it.
You can try rotating it horizontally or even upside down, and that will work for you most of the time. There are multiple factors that are involved behind this, like camera mirroring and more.
So, you must give it a try, as this is one of the most effortless methods, and you can make your Wyze cam work after this without any issues at all.
- Restart the Camera
Sometimes there is some sort of minor error or bug on the camera that might not be able to scan the QR code, and you can have it cleared out by performing a simple power cycle on your Wyze cam.
Just turn the Wyze camera off using the power button and turn it on again after a minute or two. Most likely, your problem will be resolved after this, and you will be able to scan the QR code now that you had an error earlier.
- Clean the Lens
Since the QR code has multiple patterns and markings, it will not be easy to scan for the camera if there are some dust particles or humidity on the camera lens.
Needless to say, QR codes are scanned at a significant distance, so the lens matters a ton in this matter.
Clean off your camera lens with a damp clean cloth or some wipe that is safe for electronics.
You can also use tissue paper and any glass cleaner product, and that will fix the issue for you most of the time with QR code scanning on Wyze cams.
- Reset the Camera
If you are unable to make it work after trying all of the solutions above, it is time for you to reset the camera to its default settings.
Mentioning this here has a significant reason behind it, as you will lose all the camera data and settings, and you will need to set it up from scratch.
But as a last resort, this would serve you greatly, and once you have properly reset your camera and optimized the settings again, you will be able to scan those QR codes on Wyze cam without any issues that were causing problems before
- Check Lighting Conditions
The lighting conditions are also to blame from time to time. Sometimes, the glare is just not right, and the camera is not picking up the whole QR Code.
So, you’ll need to limit these issues and then proceed with the setup accordingly.
Some users pointed out that they had to remove the extra light sources from the room. At the same time, others had to change the location of the main screen to get ahead of this error.
So, you need to try out the same fix to avoid these issues with the QR code.
There is no point in having too many light sources in the main room. Just make sure to rely on a singular light source, and that will be enough.
Hopefully, you won’t have to test out any more methods when it comes to Wyze cameras not scanning the QR code.
- There Is No Harm In Trying A Different Screen
Sometimes, you will just have to give up on the current unit and try out a different machine to get through the fix.
So, try out a mobile device with a massive screen, and that will be enough when you’re trying to isolate QR issues.
All your focus should be on making the QR code bigger, and switching to a machine with more resolution will fix the issue.
So, keep that in mind if you’re not able to get the Wyze cam configured.
- Adjust the Camera Angle
If you can’t find a decent spot for the mobile device, then adjusting the camera angle can also help you limit the glare.
You just have to make sure that the light from secondary sources is not shining on the camera. Extra light sources will only blind the camera, and you won’t get any response.
So, if the room is well-lit, you will have to go through a bit of trouble to find the right angle.
However, if you don’t give up, a few minutes of troubleshooting will go a long way here. Hopefully, you won’t have to bother with any other fixes at this point.
- Limit Distance Between Your Devices
A few reports also underscored the importance of limiting the distance between the mobile screen and the Wyze camera.
So, if you’re not in possession of any massive screens, just reduce the distance between the smart devices.
This will not only make the QR code bigger through the lens, but the clarity will also improve. So, this is the perfect method for users that don’t have bigger tablets or laptops to project the QR code on a bigger machine.
- Check For Cracks
At this point, you need to check the unit for scratches and cracks. So, you need to narrow down these errors by carefully inspecting the device.
If you find the device to be defective and full of cracks, then you can try to buff out these scratches.
However, if the damage is too much, you can’t expect any performance from this device. Your best bet is to switch to a different mobile device without any cracks or scratches.
The light from the mobile device can bend if the scratch is deep enough.
So, you should take this issue more seriously and switch to a newer mobile device. That way, you won’t have to worry about the QR code getting distorted due to cracks and scratches.
- Just Claim The Warranty
Lastly, the warranty deal on the Wyze units is one of the best on the market. If you’re unable to scan the QR code at this point, then your device might be defective.
In that case, you can grab a replacement by forwarding a warranty claim.
It will only take a few days to get the new device. All you need to do is to show these professionals proof of payment, and that will be it. So, when you’re struggling with these errors, just reach out to the dealer.
Even if you’re not sitting on a valid warranty, there is no harm in reaching out to these experts. They will at least help you find out the exact reason behind this issue.
So, contact the dealer, and he will guide you through a fix relevant to your error.
Wrapping Up
Most of the time, you’ll just have to adjust the camera angle and then move closer to the screen to get ahead of the scanning issues.
It can be annoying to find the perfect angle, but you’re not left with many angles here.
So, be creative with the scanning routine and try out different orientations.
Your main focus should be on limiting the issues with a cracked screen or a dirty lens. Either one of these issues can block the camera view and bend the light coming from the mobile device.
Once you make sure that the lens is clear and the camera view is optimal, it is not that hard to get through the pairing routine. So, keep that in mind and go through the troubleshooting steps mentioned here.
As long as the device is not defective, you’ll be able to fix the unit in no time.
However, if you are unlucky and there are some rough patches on the unit, then you’ll have to purchase a new one. You can also give the warranty claiming routine a shot, but you’ll have to show proof of purchase first.
Hopefully, you won’t have to ever bother with the same errors while trying out the new device!



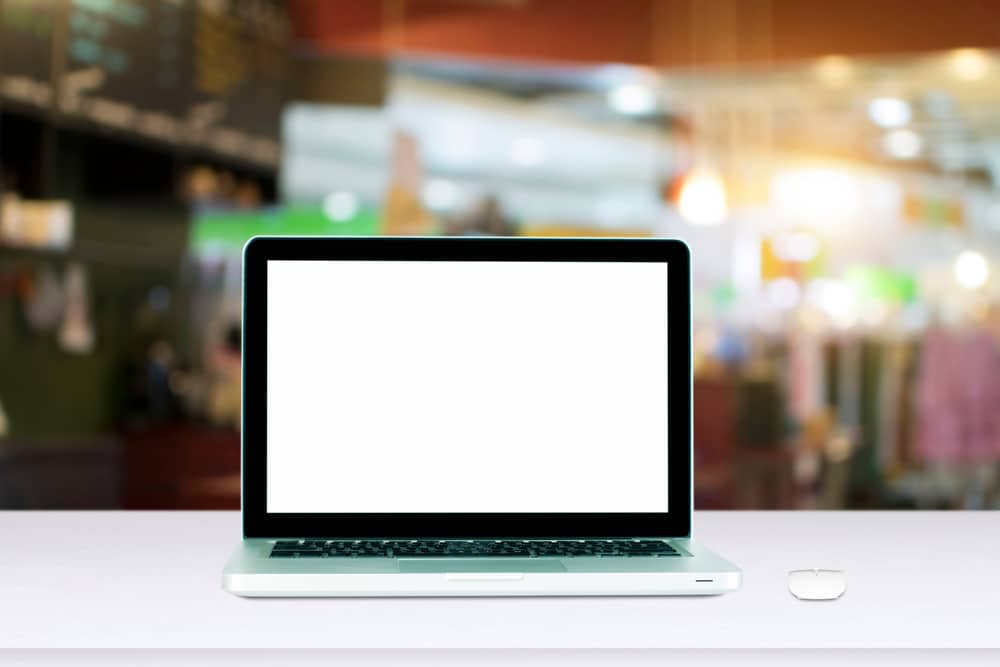


If you have text or display zoom turned on the IOS WYZE app will clip the bottom of the QR Code. Couldn’t get any of my cameras to scan, set my zoom back to standard, changes worked. You should see all four squares in the QR code.
Wouldn’t scan on my husband’s iPhone. Tried for about 30 min, about to send it back when I read the suggestion to use an Android. One try with my android and it scanned.
App says camera was deleted. Is there a way to get it back without having to go through setup again?
Just return your camera. If it can’t scan a QR code it’s not a good camera. Very obvious
Mine still not working clean lens turned it upside down adjusted it turn down lighting on phone crusted my other one hooked up with no problem
on my iphone I could not get it to work unless I turned the screen brightness down quite a bit
will scan on other phones but not my iphone.
There is NO Bar Code HELP???????