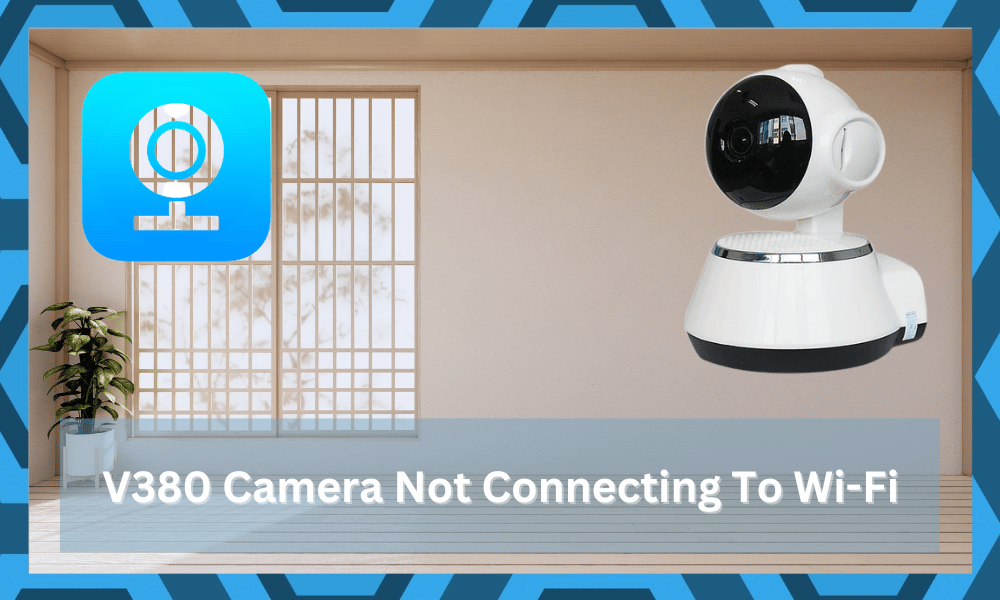
The lower price of the V380 Camera has attracted countless smart homeowners to this brand. You won’t have to spend hundreds of dollars on the monthly subscription and can buy the whole setup within a reasonable price range.
This lower price does not mean that you’ll be losing out on consistency or smart features.
As far as the basic performance of the camera is concerned, V380 is not a bad option. However, you still can’t compare it with some of the other brands like Wyze.
So, if you’re looking at the security of your smart home without going out of budget, the V380 Camera is a good choice for your projects.
It is one of the easiest systems to set up, and you won’t have to spend cash on hiring a local contractor to help with the installation.
The only issue that some owners have complained about is V380 Camera Not connecting to Wi-Fi. The good thing here is that you can easily fix this problem by following a few basic troubleshooting steps.
So, go through this guide, and your V380 camera will connect to Wi-Fi.
Fixing V380 Camera Not Connecting To Wi-Fi
- Turn Off The 5GHz Band
If your router is on a dual-band network, then the best thing you can do is turn off the 5GHz band on the system.
It will only take a few seconds, and that should eliminate interference issues between the device and the router. So, if you’re not getting anywhere with the V380 camera Wi-Fi connection, just check the channel band.
This camera can only connect with a 2.4GHz network and doesn’t work with 5GHz options. So, limit the channel bandwidth and then try to connect the camera again.
The issue is mostly with the credentials being the same for the 5.0 GHz and the 2.4 GHz router as compared to the interference problems.
Most users just forget to update the credentials, and if you’re in s a similar situation, there is no harm in changing the credentials for the 5.0 GHz channel only.
That way, it will be much easier for the device to isolate the 2.4 GHz channel, then you can connect the faster devices with the 5.0 GHz channel, such as your gaming system. Hopefully, it will all be smooth sailing after this point.
- Increase Signal Strength
The signal strength also plays a crucial role in determining the connection of the router with the camera. Most owners have the router placed in another room and try to connect the camera after placing it in an obscure location.
If you’re in a similar situation, then the camera is struggling to secure the proper signal strength for the Wi-Fi to work properly. So, move the router or the camera closer to each other and connect everything again.
Here, you need to focus more on putting the camera in direct line of sight from the router.
Make sure that the distance between your smart devices is less than 20 ft. While there are some routers that can stretch out the range to over 40 ft., most routers are usually limited to 25 ft. max.
For this reason, sticking within the range of 20 ft. is enough to help with the camera connection.
Furthermore, there should be no interference from thick walls and other wireless devices. Otherwise, you won’t be able to establish a secure connection with the smart device.
Having too many smart devices on a single router is never a good idea. The scenario can be a bit different when you’re using some premium options like ASUS.
However, that is not always the case, and you need to try limiting the number of wireless devices to narrow down the issue.
Usually, it will only take a second to remove other wireless devices. However, if you’re skeptical, make sure to turn off these devices first and then check the response from the camera.
If the camera starts to work, then you’ll be sure that the clutter of devices is to blame here.
So, remove these accessories or install an extension. That way, there will be limited interference, and the camera will have a much better chance of connecting with the router.
- Power Cycle The Device
Sometimes, it is the camera that is to blame here and not the router. So, if you’ve yet to narrow down the problem, there is no harm in removing the power from the camera.
This does not mean that you need to turn off the camera and then turn it back on.
Instead, you need to remove all the power connections directly from the unit and then wait around a minute or two before reconnecting the power connection.
These include batteries and any other power source that might keep the unit up.
Once that is done, give a few seconds for the camera to turn on completely, and then you can go through the setup routine one more time.
If you’re lucky, the issue will be fixed right here, and you’ll be able to proceed with the setup routine to fix the device.
- Check Credentials
Sometimes special characters in the Wi-Fi credentials can also lead to similar problems. So, even if you’re sure that the signal strength and the channel configurations are perfect, the issue can be with the Wi-Fi credentials that you’re using.
All you need to do is change the Wi-Fi credentials to simple alphabets and numeric. After that, try connecting the Wi-Fi to the router again, and it should work without further issues.
Keep in mind that changing the credentials will remove the router from every smart device.
You will have to go through the setup from scratch. There are no quick methods or workarounds that will help you through this error. So, make sure to set aside enough time to set up every unit again.
- Reset Device
If the issue is not fixed at this point, then you should probably look towards resetting the camera and the Wi-Fi router to get everything working again. Start by resetting the router and then try to connect both devices once.
If that doesn’t fix the issue, then you should reset the camera as well and go through the whole configuration process again. This should fix all issues with the camera if there are no hardware issues with your device
- Fix Antenna
The Antenna orientation on the device can also play a huge role in the functioning of your camera. Many users have reported similar issues because of a broken camera.
So, you should reach out to the dealer and claim the warranty on the unit if the V380 Camera is not connected to Wi-Fi, even after trying out all of these solutions.
Wrapping Up
These methods will help you quickly fix connection errors with the device.
As long as you’re sure that the unit is not damaged, it shouldn’t be too hard to fix the issue. All you need to do is to refresh the router configurations and set up the unit one more time.
Ideally, the issue should be fixed at this point if you’re not dealing with any serious issues. However, if the issue remains persistent even after changing the credentials, then you need to check the unit for hardware issues.
You have to carefully check for cracks and kinks on the camera. If you do find some rough sections, then there is a chance that the unit got damaged during delivery. If that is the case, then you need to claim the warranty immediately.
You’re not liable for any delivery issues, and reaching out to an official team will help you through this issue.
From there, you can make use of the new unit to avoid further errors. It all comes down to the final condition of the unit, and you can’t really fix a damaged unit yourself.
So, save yourself the hassle and then reach out to the official support team. These professionals will guide you accordingly through these errors.




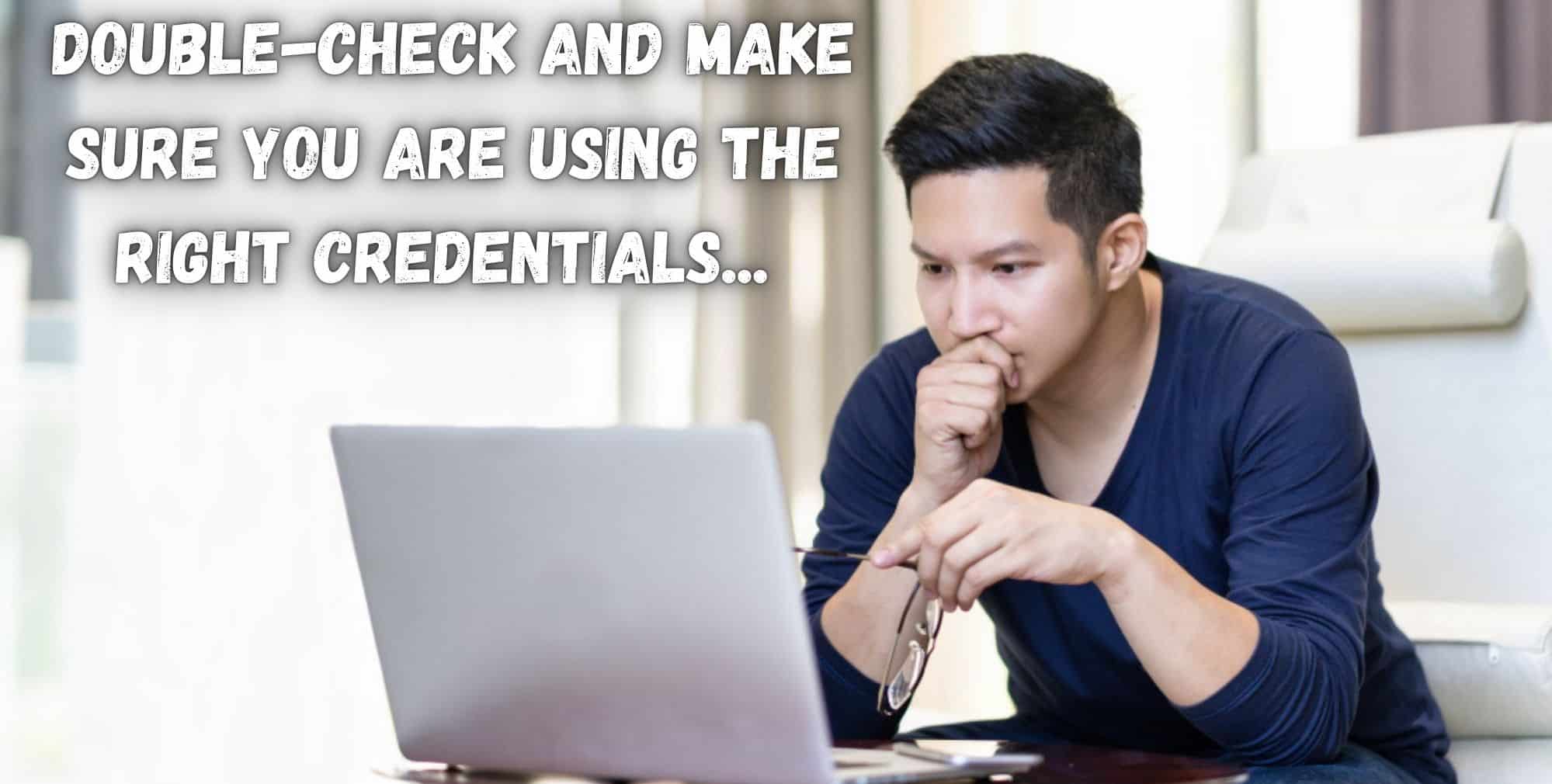

Camera connects to phone with its own network and shows online but it will not display or show the camera settings to complete the camera final configuration.
Hi
I had the camera under a different account name, I didn’t delete the account but reset factory settings on the camera with button attached to camera. I added another account and password as I also replaced mobile phone. I get through 3 of the 4 stages. It simply won’t connect. Previously the wifi router and camera worked absolutely fine. Does this affect the camera because it was registered under an different account? The camera number 5*****9 was under my old account b******@xtra.co.nz which I can’t delete under my new account.
pls help.may router was replaced so new password was created.i resetted all my ip cams.and did the whole new process connecting to ap hotspot.aftrconnecting to router.it needs to be connwctwd to device hotspot but gives me an error no internet onthe device ..and then i will also hear a message password is incorrect.pls help.i have 3 ip cams that i use at home to monitor my kids will im at work