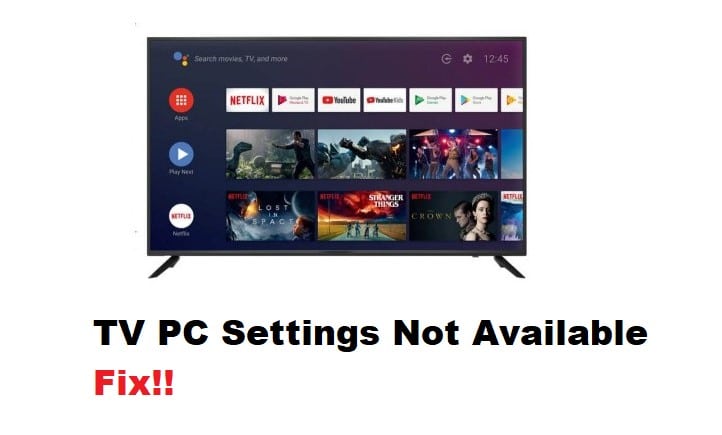
Sylvania TV is a good choice for those who want to have a quality television without spending too much money. The Sylvanian company has been in business for over 70 years and offers a wide variety of televisions, including those with 4K resolution and HDR support.
One problem some Sylvania TV owners have encountered is that the PC settings are unavailable. This can be frustrating, as it means that you cannot adjust your television settings to suit your needs better.
A few potential reasons why your Sylvania TV’s PC settings may not be available include the following:
-The TV may not be properly connected to the PC
-Drivers may need to be updated
-The firmware on the TV may need to be updated
-Monitor settings may need to be adjusted
-Graphics card settings may need to be adjusted
-The TV may be set to “TV” mode instead of “PC” mode
-A factory reset may be necessary
Fortunately, there are ways to fix all these issues in no time. Here’s how you can troubleshoot and fix each of these potential issues:
Sylvania TV PC Settings Not Available Fix:
- Check TV Connection
Make sure that your TV is properly connected to your PC. All cords should be securely plugged in, and the TV should be on the correct input setting. Ensure that the TV is properly connected to your PC via HDMI.
- Update Drivers
If you’re having trouble with your Sylvania TV’s PC settings, it’s possible that your drivers need to be updated. To update your drivers, go to the manufacturer’s website and download the latest driver version for your specific Sylvania TV model. Once you have downloaded the driver, next install it on your PC and restart your computer.
- Restart both the TV and PC
If updating your drivers doesn’t work, try restarting the TV and PC. This sometimes clears up any communication issues between the two devices.
- Check for Firmware Updates
Another potential reason your Sylvania TV’s PC settings may not be available is that you need to update the firmware. To check for the latest updates, go to the Settings menu on your TV and look for the “Check for Firmware Updates” option.
- Check Monitor Settings
If you’re still having trouble, the problem may lie with your monitor settings. Try going into the Settings menu and adjusting the “HDMI output” or “Display Mode” options. If you’re using a monitor and your TV, check the monitor’s settings to see if it’s the primary display.
- Check Graphics Card Settings
If you have a new graphics card, the settings may be incorrect. You may need to adjust your graphics card settings. Try opening the Nvidia Control Panel (if you have an Nvidia graphics card) or the AMD Catalyst Control Center (if you have an AMD graphics card). From here, you can change the HDMI output settings.
- Try a Different HDMI Port
If you’re still having trouble, try plugging the HDMI cord into a different port on your TV. Sometimes this can help solve the problem. Right-click on your desktop and select “Graphics Properties.” Click on the “Display” tab to ensure your TV is selected as the primary display.
- Change TV Settings
it’s possible that your TV’s settings are set to “TV” instead of “PC.” To fix this, simply go into your TV’s settings and change the display mode to “PC.” If you’re still having trouble, then it’s time to contact Sylvania customer support for further assistance.
- Factory Reset
If none of the above solutions works, you may need to factory reset your Sylvania TV. Factory Resetting wipes all the data off your TV, so be sure to back up any important files before doing this. To factory reset your TV, go to the Settings menu and look for the “Reset” option. Select “Factory Reset” and follow the prompts.
Still Not Working?
Hopefully, one of the above solutions will help you fix the problem, and you can now access Sylvania TV’s PC settings. If not, you may need to contact customer support for further assistance. An Official representative may be able to give additional suggestions on how to fix this issue. Thank you for reading!