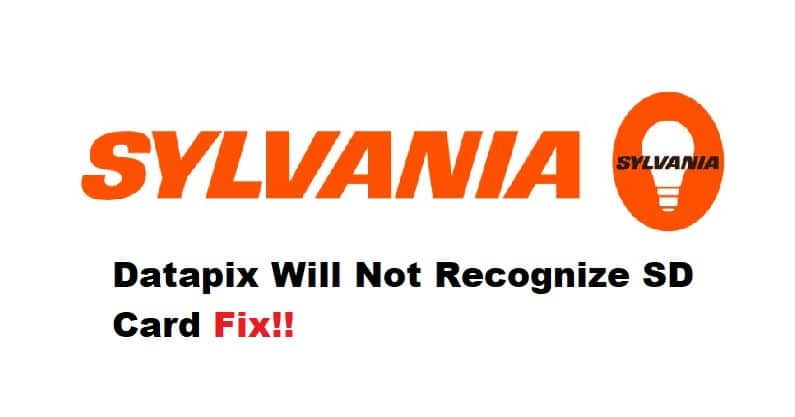
Sylvania units are not that easy to set up, and you’ll find many customers complaining about the installation of these devices. Usually, you can get through minor installation issues by calling an expert to help with the installation. The expert will be a bit heavy on your budget, but you’ll save yourself hours of hassle when upgrading the security system.
There are many issues with this device, including the Sylvania security system not recognizing the SD card. If you’re in the same boat with the Sylvania unit and it is not responding to any input, then make sure to follow through with some of these troubleshooting methods.
Fixing Sylvania Datapix Will Not Recognize SD Card:
- Try Reformatting The SD Card
The primary reason why so many owners struggle with Sylvania Datapix is because of the card formatting, and you need to make sure that your card is formatted properly to get it recognized by the unit.
So, all you have to do is to insert the card onto your laptop and then right-click on the new storage device to click on the formatting settings. From there, just select FAT32 and proceed with the formatting. You will be able to get this card recognized once you insert it back into the Sylvania unit after reformatting the card.
- Reinsert Your Card Properly
Sometimes, the fix to this situation is as simple as reinserting the card property into the Sylvania unit. So, just remove the card from the device and clean up the card a bit before reinserting it into the device. Wait a few seconds for the camera to recognize the device, and that will be it when it comes to SD card issues with the device. Hopefully, you won’t have to worry about more issues with the storage device.
- Check For Obstructions
It is also possible that there is debris stuck on the SD card or the port that you’re using for the connection. So, you should try making use of an air blower to clean up the Sylvania unit a bit. That should get rid of excessive debris from the unit, and you’ll be able to connect it to the Sylvania unit without further issues. Ideally, the issue should be fixed at this point if your card is not corrupted.
- Replace Corrupted Card
Replacing the corrupted card is the only solution when you’re not sure about the integrity of your storage device. There are no fixes that will help you fix a corrupted card over the long run. So, just save yourself the hassle of fixing the card, and get a replacement. You’ll be able to enjoy much better performance with a new card.
Just make sure to refer to reputable brands like SanDisk when purchasing the new card. They will be more than enough when it comes to the Sylvania Datapix unit not recognizing the SD card.
- Try Power Cycling The Camera
At this point, you should simply try your luck with power cycling the unit. If you’re sure that the storage device is in good shape and the issue is with the camera, then simply power cycling the device should address these issues. All you have to do is to remove the power from the camera and then connect it to power one more time. That should be enough to help you with the SD card issues.
- Factory Reset Your Unit
You can also choose to factory reset your unit to address problems with the programming of your device. A reset will remove all the existing configurations as well as minor bugs with the SD recognition. So, proceed with the reset routine and then set up the camera one more time. It will take a bit of your time, but at least you won’t have to bother with the same complications when it comes to the Sylvania unit.
Overall, the issue is mostly related to the SD card formatting, and reformatting the card will usually address these concerns. So, there is a good chance that you won’t have to bother with any of these fixes, and the SD card will start responding as soon as you format it properly. Otherwise, you can always contact customer support to help with the storage issues.