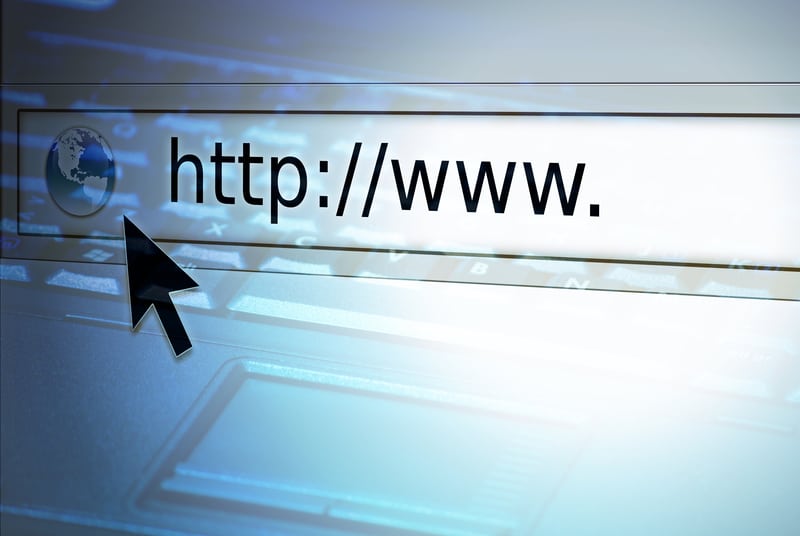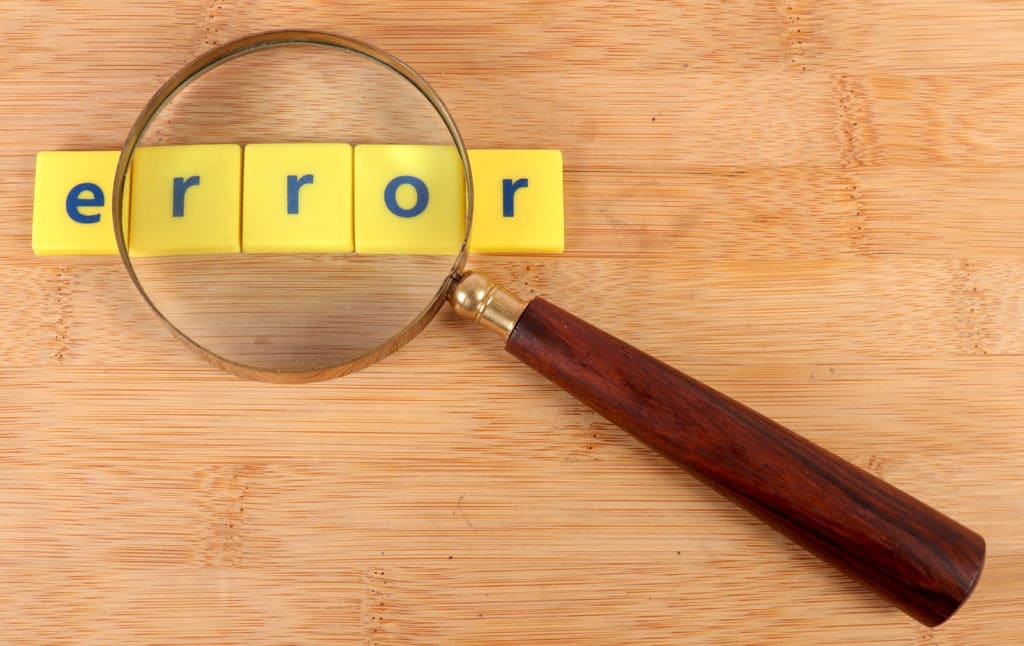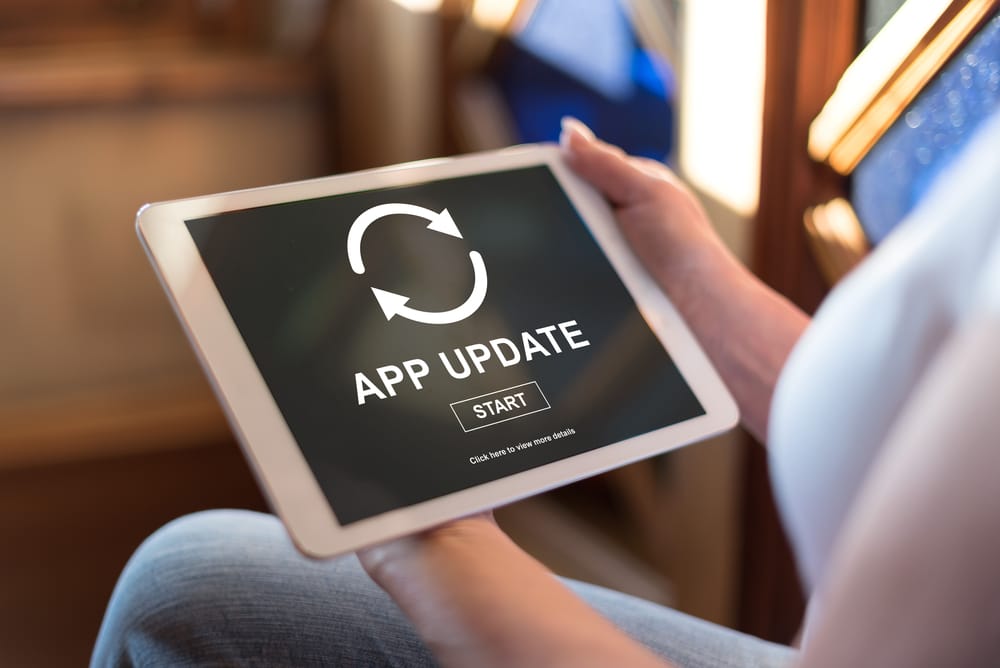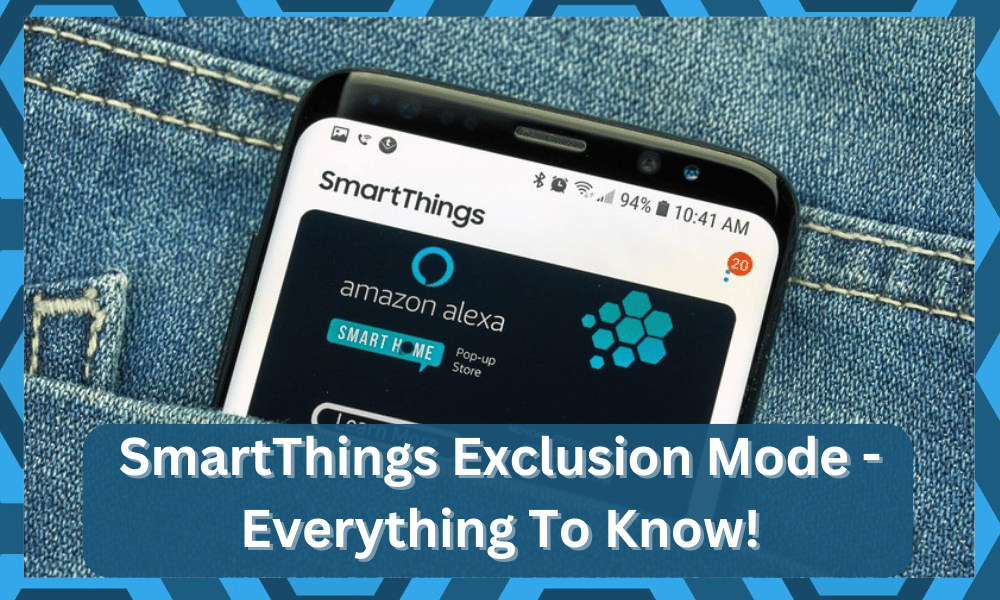
There’s no denying the fact that Samsung SmartThings is one of the best automation tools that you can purchase for your smart home.
Not only does the device help in making all kinds of tasks easier for you, but it also comes compatible with most other devices and applications.
What this basically means is that you can connect and use the device with other smart devices for additional functionality!
So, if you’re thinking of upgrading your smart system with more control, then going with this option is not a bad idea.
Most of the time, you’ll have an effortless experience, but the configurations can be a bit hard to manage at times.
SmartThings Exclusion Mode
You will have to seek help from an expert when you can’t get through some of the settings. So, don’t hesitate to reach out when you’re confused about something.
Regarding the SmartThings, we have had a couple of users ask questions about the Exclusion mode and its use.
In case you are also one of these users who want to learn more about it, then here is everything that you should know about the exclusion mode:
SmartThings introduced the exclusion mode as a way to fully exclude the Z-Wave device’s information.
Normally, when you remove a Z-Wave device from a smart hub, you are bound to run into all sorts of trouble.

Even if you do try resetting a Z-Wave device before pairing it to a new smart hub, you won’t be able to make any connection.
This is because resetting the Z-Wave device will not remove all the settings.
Compared to a Zigbee device that can be paired with a new smart device on the fly as soon as you reset it, a Z-Wave device needs to get an exclude command that will help clear all of its controller information.
For this particular purpose, SmartThings has come up with an exclusion mode that helps clear such information from a Z-Wave device.
- Excluding a Z-Wave Device Using SmartThings
- In order to successfully exclude a Z-Wave device, follow these instructions:
- Ensure that you have the official SmartThings app (Classic) installed on your phone.
- Open the classic application menu through the SmartThings app.
- Navigate to your Hub Settings.
- Select the Z-Wave utility tab.
- Choose the option labeled “General Device Exclusion.”
- You should get a prompt asking whether you want to enable the Z-Wave exclusion mode.
- To successfully remove the Z-Wave device, you will have to refer to the manual guide.
As soon as you have removed the device, the Z-Wave controller information should be fully reset.
Furthermore, you should be able to pair the device with any other Z-Wave network with ease.
I Can’t Find the Exclusion Mode!
While finding the option to exclude Z-Wave devices was quite simple in the Classic app, users who are using the application seemingly have a hard time finding the option.
Besides the classic app, there are two other ways you can initiate the exclusion mode. Both of them are mentioned below:
Using the Web Console:
- In order to enable the exclusion mode from the web console, refer to these steps:
- Start by logging into the SmartThings Web Console.
- Choose the “My Hubs” option, followed by selecting your Hub.
- Under the View utility tab, simply choose Z-Wave Exclude.
An important thing to mention is that if you do decide to use the web console, the exclusion will automatically stop after 90 seconds have passed.
Using SmartThings App:
- You will have to navigate to your SmartThings app and open the menu (accessed through the 3 lines).
- Under All Devices, select SmartThings hub.
- Tap on More Options.
- Select Z-Wave Utilities.
- Choose Z-Wave Exclusion.
You should be prompted to do a Z-Wave exclusion on your device. Every device has a particular exclusion instruction which is why you might have to refer to a user manual.
Once you have excluded the device, tap on Done.
It is also worth mentioning that Z-Wave devices usually require a physical button for confirmation if you want to reset them.
So, be sure to keep that in mind as you try to adjust the system in due time. Hopefully, you’ll have an amazing time trying to get through the steps.
Once again, this mode will not only remove the devices from other hubs but will also reset all of the configurations.

If you’re testing out this mode on multiple devices, then the best thing here would be to spare a bit of time on the weekend.
It can sometimes be a hassle to get through these configurations, but you might not be left with many choices here.
So, be sure to proceed with the exclusion mode and then set up the device from scratch. Hopefully, you won’t run into minor bugs or setup issues as you try to adjust the system.
Missing Exclusion Mode Errors
There have been a few issues with the exclusion mode missing that have been recently brought up by some experts.
These issues are more than just annoying, and you won’t be able to set up your system without going through with the exclusion routine.
Luckily, some owners pointed out that you will have to rely on the search box and type “Hub” to look for the unit as you try to access the exclusion mode.
From there, the rest is easy, and you will be able to get rid of this mode in no time. It all comes down to the current configurations.
Sometimes, a quick update or a reset to the application itself will do the job. So, if you’ve yet to isolate the issues, be sure to reset the app by removing all of the stored data or cache.
With that said, the issue can also be with the hub. If you’re using a v1 hub, it won’t present the exclusion mode.
For this reason, you might have to upgrade the hub and rely on a more robust option as you try to adjust the issues with the smart unit.
Most of the time, you’ll have an effortless experience with the new system and won’t have to switch over to any other option as you try to set up the system.
However, if you are still stuck in these errors, be sure to reach out to the experts. There is no point in wasting more time trying to adjust the system yourself, and seeking help will make your job much easier.
All you have to do on your end is to reach out to these experts.
You can either call them directly or send them an email. It might take a while to get a response, but you’re not left with many options when trying to secure a response from these experts.
So, be sure to reach out with a detailed description of your issue.
They will not only help you figure out the cause of this issue, but they will also guide you on how to get through these errors with minimal effort.
Hopefully, you won’t have a hard time with this system and you will be able to secure a response in no time.
The Bottom Line:

Wondering what the SmartThings Exclusion mode is? Above, we have explained everything there is that you will need to know about this particular mode found in your SmartThings.
We have also mentioned the different ways how you can access this mode and why you will need it in the first place.
So, if you wish to learn all about it, be sure to refer to the article! Most of the time, you’ll have an effortless experience while trying to put the units in exclusion mode.
However, if you do run into issues with the setup, then we suggest that you reach out to the experts working at the official support channel.
There are also many experts available on the community forums that will help you along the setup routine. So, be sure to reach out.
There is simply no point in wasting hours of your time trying to adjust the system yourself when an expert can help you get through the setup in minutes.
So, don’t hesitate to reach out, and you can either send these experts an Email or a call to get their attention.
Hopefully, you’ll be able to get through the error in no time!