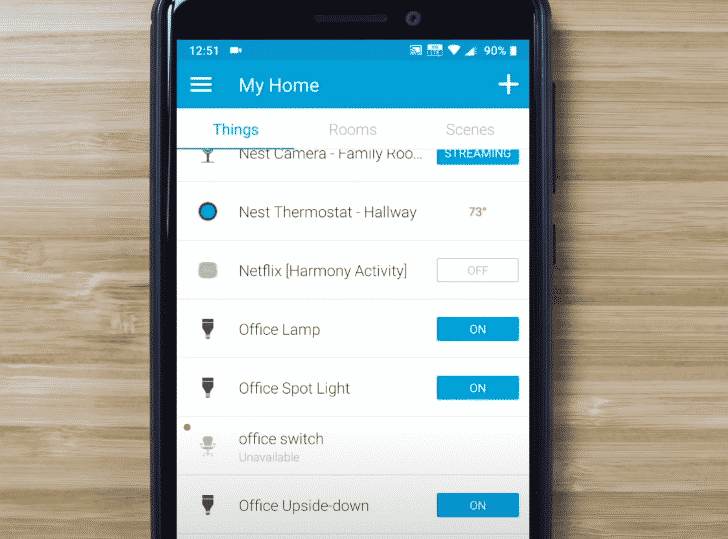
The reason why so many users avoid buying ZWave light switches is the wide range of issues that you can face while using them. In the majority of community forums, you will notice the ZWave smart switch owners complain about their switches not working like they are supposed to. So, you should also look towards more viable options like KMC for your smart home.
If your Smart things switch is showing up unavailable after a power outage then you can follow the troubleshooting steps mention below to get your smart switches working again.
How to Fix Smart Things Switch Unavailable After Power Outage?
- Check Network Connection
It is likely that after the power was back online your smart switches were not able to connect to the internet. This is why they are showing up as unavailable in your application. To fix this you’ll need to make sure that your internet is working properly at the moment and it will be even better if you can refresh the network connection by rebooting the router.
If the internet is working properly but the devices are still showing up as unavailable then you need to connect the devices with your hotspot at which point the smart switches should start showing up in the application. It is very common for smart devices to drop the network connection after the power flow has been stopped. So, just get the devices connected to a stable network after power is back on and the smart switches should start showing up on the mobile app.
- Pair Switches
If you are sure that the smart switches are connected to the network but the devices are still showing up as unavailable then you need to remove them from your mobile app and pair them again. To do so, you need to access the smart app on your phone and remove the devices that are showing up as unavailable.
After removing these devices, you need to reset the smart switches once and then bring them into pairing mode. From there you can connect them with your mobile phone and they should start working without additional errors. Another thing to check is that the firmware on your smart switches is on the latest version. You can check that using the smart app and then update them if there is a newer version available on the internet.
- Clear Application Data
If you believe that the switches are working perfectly and it is the application on your phone that is not working then you can access the app settings and remove all the application data from the storage options. That way you will ensure that the minor issues with the application are taken care of. Now log in to your account again and check if the smart switches are available.
- SmartThings Support
However, if the smart devices are still unavailable after resetting the devices and checking the network connecting then you should ask a professional to help you out. You can use the SmartThings app to contact the support team. Tell them the model number of the devices that are malfunctioning and then follow their instructions as they guide you through troubleshooting procedures.
As a network and systems engineer I was annoyed when after a power loss I could not get a GE Enbrighten paddle switch to show up in the Smartthings App. Went through all of the physical resetting solutions offered and then decided to look at software issues. Following good protocol I made sure that all software relevant to the issue was fully up to date. Since the errant switch had been working prior to the power interruption I started looking at the smart things app relating to that device. I discovered that, while I could not see the switch in the Smartthings app, I could see the routines that I had set up. I removed the routines from the Smartthings app and the switch reappeared in the app.
Taking this one step further, when it happened again, I tried a less aggressive approach and simply disabled the routines set for the device in Smartthings. Voila, the switch showed up in the App and remained there after enabling the routines again.