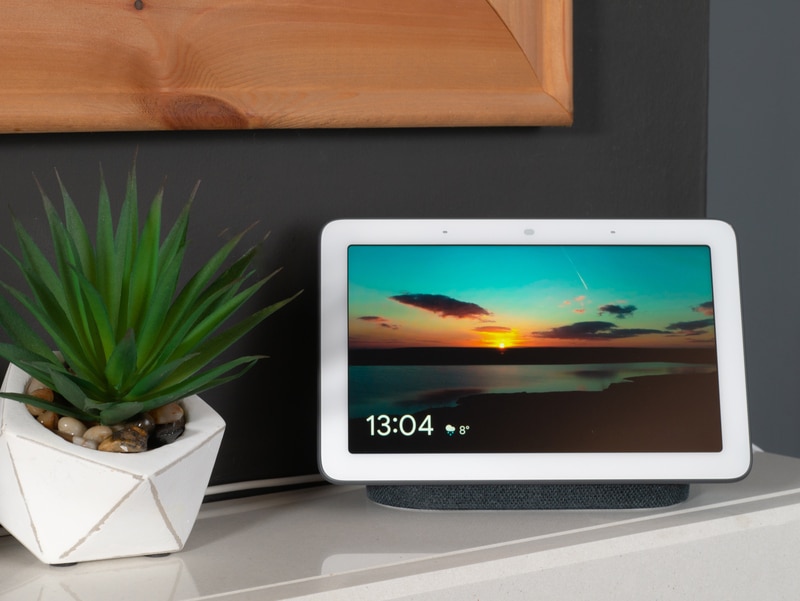
If you have recently purchased a Nixplay frame and cannot connect to Wi-Fi or are having any other difficulties with connectivity, please follow the troubleshooting steps outlined below to resolve the issue.
My Nixplay Frame Is Offline
These are some of the basic steps that can help you with connectivity issues:
- Make Sure That Your Wi-Fi Network And Password Match
To successfully establish an encrypted connection to the server, your SSID (the name of your wireless network) and your password must be the same. If you protect your account with a password, you can stop others from accessing it without your permission and stealing your personal information.
It is essential that you commit the capitalization of your Wi-Fi password to memory. The strings “abcd1234” and “abcd1234, respectively” are two examples of this format. When connecting to a wireless network, ensure you use the correct password.
- Other Devices Connected To Wi-Fi
Make sure that no other devices are connected to your Wi-Fi network in order to keep your data safe. The more devices you have connected to your network, the more your network will be burdened with traffic, slowing it down and affecting the speed at which you can upload your photo album.
- Wi-Fi Signal Strength
You should pay attention to the intensity of your signal. The poorer the signal intensity, the worse the quality as the distance increases. Avoid placing the frame too far away from the Wi-Fi network and other objects that might degrade the signal strength between the router and the frame, such as metal bookcases. If your router is placed on different building floors and the frame is above or below the signal, move the frame closer to the signal.
- Router Firewall
On certain routers, a feature known as MAC Address Filtering, for instance, may make it impossible for other devices to connect to the network. There are some kinds of hardware that have been granted permission to talk to computer networks. In this scenario, you need to examine the settings of the router to see whether the firewall is active; if it is, you should turn it off and then proceed with the next step. This capability is not activated by default on even the second-level security routers that are available.
- Connect To Another Wi-Fi
Connect to a few different Wi-Fi networks so you can correctly identify the issue. If the frame is still unable to connect to other networks, then it is pretty likely that the frame itself is the source of the problem. You will only be required to construct your own connection in the event that your frame is unable to connect to any other wireless network.
How to Connect Nixplay Frame to Wi-Fi?
Your smartphone’s Wi-Fi connection works in the same way as connecting your picture frame to one. As soon as you plug in and switch on your Nixplay picture frame, the device will automatically scan the area for Wi-Fi signals. You can then choose and connect to the network of your choice. Select your preferred Wi-Fi network using the direction and confirmation buttons on the remote control. If the network you’ve chosen requires authentication, you may pick up the keys on the on-frame keyboard with your remote control and type in the correct username and password.
- By login onto www.nixplay.com and selecting ‘Frames,’ you can see whether your frame is connected or not. You should be able to see a green “Online” indicator in your frame.
- The top right-hand corner of your screen will show a connected (or disconnected) Wi-Fi signal if you alter your frame settings to ‘Show Connectivity Status’ in both the mobile app and online.
Connecting Frame Offline
- Press the gear button twice using the remote control.
- Select “network” using the center button and the down arrow button.
- Connect by entering your Wi-Fi password and selecting the network you’d want to connect to.
- You should see a checkmark next to your network name to indicate that it is connected.
- Let me know if you have any questions or concerns about this assignment.
A Touch-Screen Frame: Connection to a Wi-Fi Network
- Touch the screen of the frame and choose “Settings” from the drop-down menu (The middle icon that looks like a gear).
- “Go to all settings” should be selected.
- You’ll have to choose your Wi-Fi network and input your Wi-Fi password.