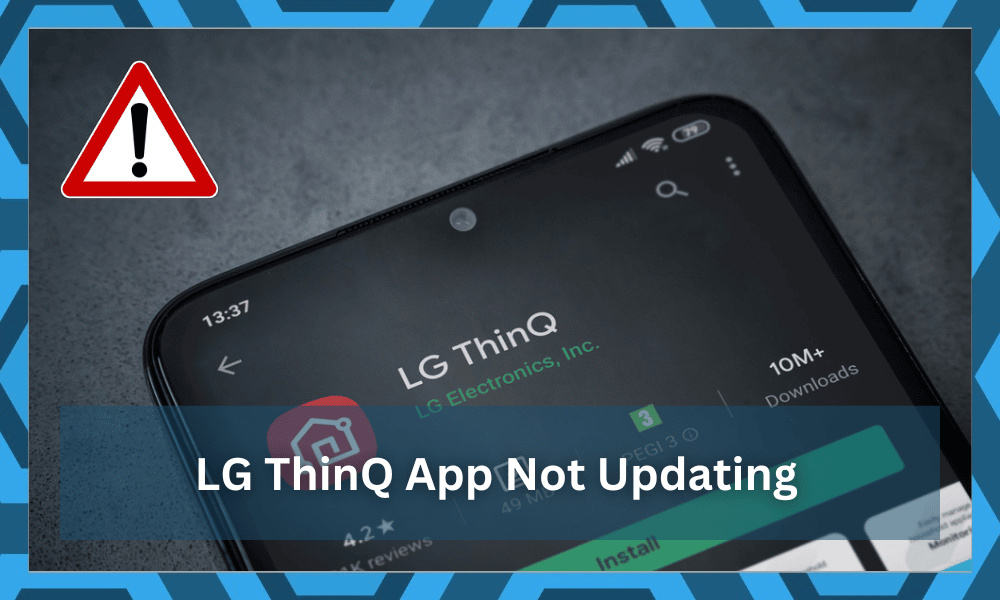
LG ThinQ is a smart app that is considered a decent automation app for your smart devices. It is incredibly easy to set up and brings a virtue of features to add to the convenience of the users.
However, there have been a few concerns with the LG ThinQ app not working on a few occasions.
Even though it is not that rare for smart apps to run into performance issues, minor bugs are a bit too common with this app. So, with the extensive range of features, you’ll have to get through a ton of errors as well.
Many users have shown their dissatisfaction with the LG ThinQ application bugs. You’ll find the community forums filled with complaints.

So, keep that in mind and also do your part by informing the developers. That should be it when you’re dealing with minor errors.
Luckily, all hope is not lost, and these issues are usually linked to minor errors and glitches.
You will be able to easily fix most of the causes behind the LG ThinQ app not working by following the methods mentioned in the following troubleshooting guide.
Solutions For LG ThinQ App Not Working:
- Try Changing the Internet Connection
The majority of reports with the LG ThinQ app not working mentioned that the users were dealing with a poor internet connection.
This is a fairly common problem for smart homeowners, and you will have to switch up the internet connection to connect with the app.
So, try a different router or test out the app by using a hotspot from another mobile device.
Make sure that there are no problems with the internet speed, and that should fix the responsiveness of your LG ThinQ app.
Either way, you need to check for connection errors and remove any apps that might interfere with the smart system.
There is simply no point in using a VPN or any other third-party application that can reroute the connection toward a proxy server.
So, keep that in mind and check the internet connection to avoid minor errors.
From there, you can adjust the response from the smart app one more time. You’ll find a much better response from these units.
- Restart Your Mobile Device
Some owners also said that they had to hard reboot their mobile devices to get the app working again. So, if you’re sure that the internet network is working perfectly, rebooting the mobile device is the only logical move.
It will barely take a few minutes, and you have to hold down on the power button to completely shut down the phone.
Wait a few seconds after the phone is turned off, and then turn it back on. You can now open up the app and try to access your LG devices.
- Clear the Cached Data
Cleaning the cached data through the mobile app settings is another method of troubleshooting problems with the LG ThinQ app.
So, if you’re in this situation with the LG application not working, try to access the mobile settings and browse the installed applications.
From there, you can navigate to the LG ThinQ app and remove all the stored data. Once that is done, just launch the smart app and try to engage your LG devices.
- Check For Possible Updates
Sometimes, you will just deal with bugs related to an outdated app version. So, if you’ve not updated the app in a while, it is a good idea to access the App Store or Google Play Store to download the latest version.
This method might just be the thing you need to eliminate minor responsiveness issues with the app. So, just upgrade to the latest version and then link up your smart devices with the application again.
- Use A Different Mobile Device
A few users were also able to maneuver through this problem with the LG ThinQ app not working by using a different mobile device.
Usually, older devices with an obsolete operating system create problems with the LG ThinQ application.
So, if you’re in a similar situation, then it is a good idea to switch up the mobile devices for the LG ThinQ app.
You always have the option of updating the OS on your current system as well. It all comes down to what you’re planning on achieving with the mobile device.
If you’re not that fond of the updated OS, then you have no other option but to use a different phone.
However, if you’re not against the update and wish to use the current mobile device, then simply updating the OS will do the trick.
The downside is that it can take a while for the update to download and install. However, you’re not left with many options here. So, keep that in mind and then proceed with the setup to avoid these minor errors.
Otherwise, you will keep dealing with the same situation, and the app won’t work at all for your smart unit. For this reason, your best bet is to use a different phone with an updated operating system and application.
- Cycle Airplane Mode On & Off
At this point, there is no harm in trying to isolate this issue by cycling airplane mode on and off once. This will refresh the device connection, and then you can proceed with the setup to further isolate the issue.
All you have to do here is to scroll down and then click on the airplane icon to access airplane mode.
You’ll notice an airplane icon on the top of the screen as soon as you engage in this mode. From there, you will just have to follow the same routine to disable it.
It can take a few seconds for the services to become available again, and you can remove all the background activity before accessing the ThinQ application.
Hopefully, this time around, you’ll be able to secure a reason from the servers without worrying about any extra issues.
On the other hand, if you’re not too sure about the server status, then that can also be the issue here.
You can’t do anything on your end to get a response from the servers. Instead, you will have to rely on expert support to get through these minor complications. So, make sure to reach out.
They will inform you about the current situation of the servers, and you can also ask about the account status.
If there is something wrong with your account, they can troubleshoot the issue for you. For this reason, there is no point in wasting more hours trying to fix the issue yourself.
Instead, we suggest that you always involve the experts from the customer support team. They will make sure that you don’t have to go through the same errors again as you try to fix the system.
- Reinstall LG ThinQ App
Lastly, reinstalling the LG ThinQ application is not such a bad idea and has helped some users through responsiveness issues.
Usually, the problem with the LG ThinQ application is related to the poor quality of the internet connection.
Still, there is a chance that the app was not installed correctly on your mobile device. So, there is no harm in reinstalling the application and testing out the automation features again.
Ideally, the problem should be fixed once you go through the steps mentioned in this troubleshooting guide.
However, if you’re still stuck in the same situation with LG ThinQ not working, then calling customer support is your last option. Make sure to inform them of all the specifics to receive timely help.
Wrapping Up
Among other things, you need to first isolate ThinQ application errors to a faulty connection.
There might be something wrong with the router, your mobile connection, the OS on your phone, and the presence of a VPN. in all of these conditions, you need to make sure that the app has access to Wi-Fi.
From there, you can move on to fixes like reinstalling the app, cycling airplane mode, rebooting the device, and removing the background activity to free up more resources for the application.
These fixes will help you streamline the performance of your device while also trying to solve minor errors.
Hopefully, the issue will be fixed at this stage, and you won’t have to deal with any extensive steps.
However, if you believe the servers to be at fault here, then you can’t do anything at your end to fix these units. Instead, you will have to rely on professional support to help you through these errors.
They will not only inform you about the server status, but you’ll also be able to get a better idea of the performance of these units.
From there, you can adjust the smart system accordingly to secure a consistent response from these devices.

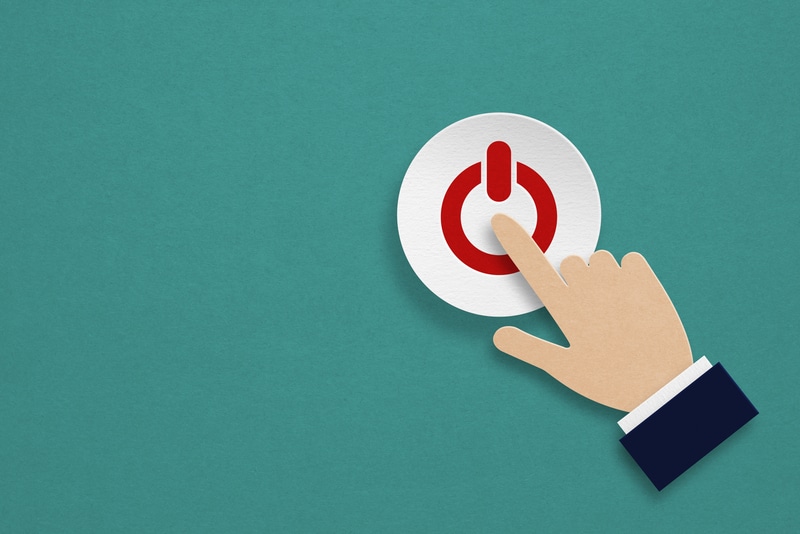
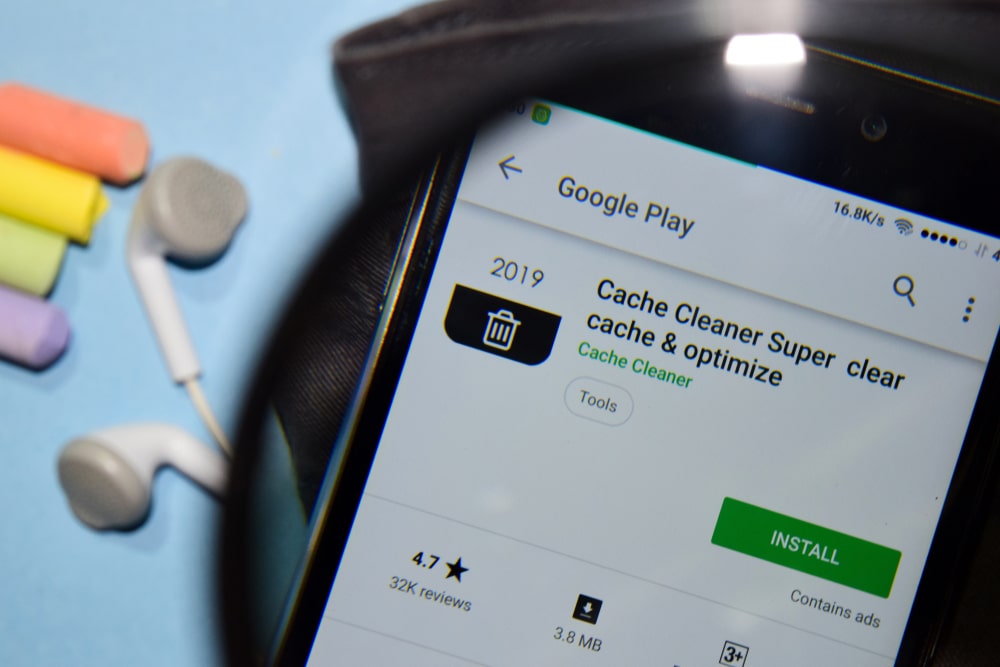


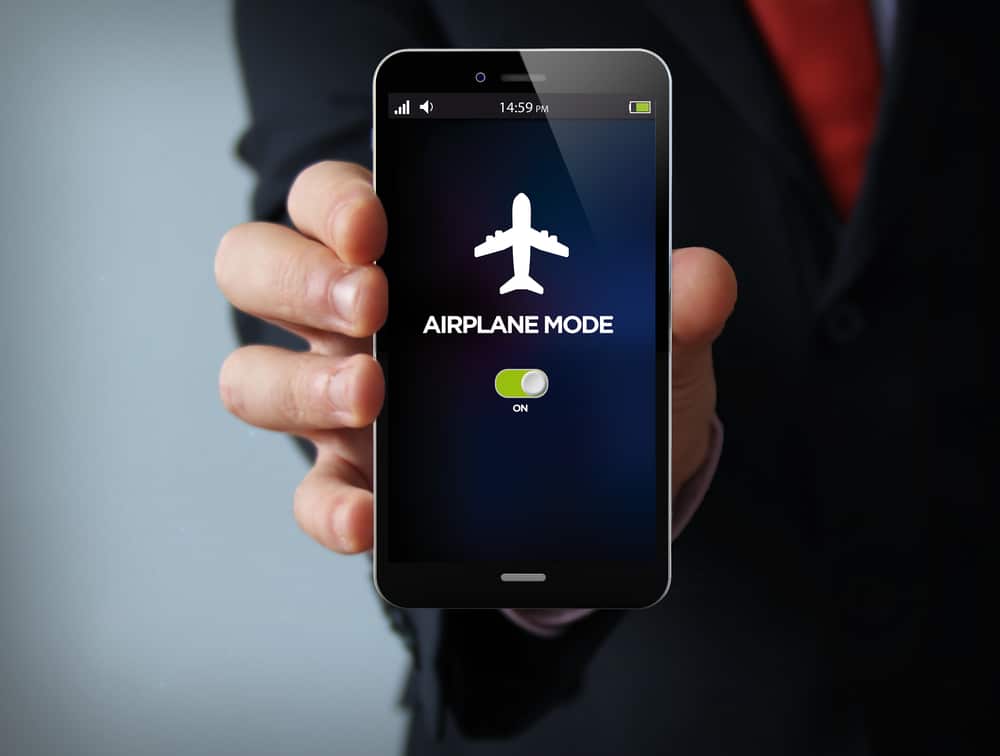
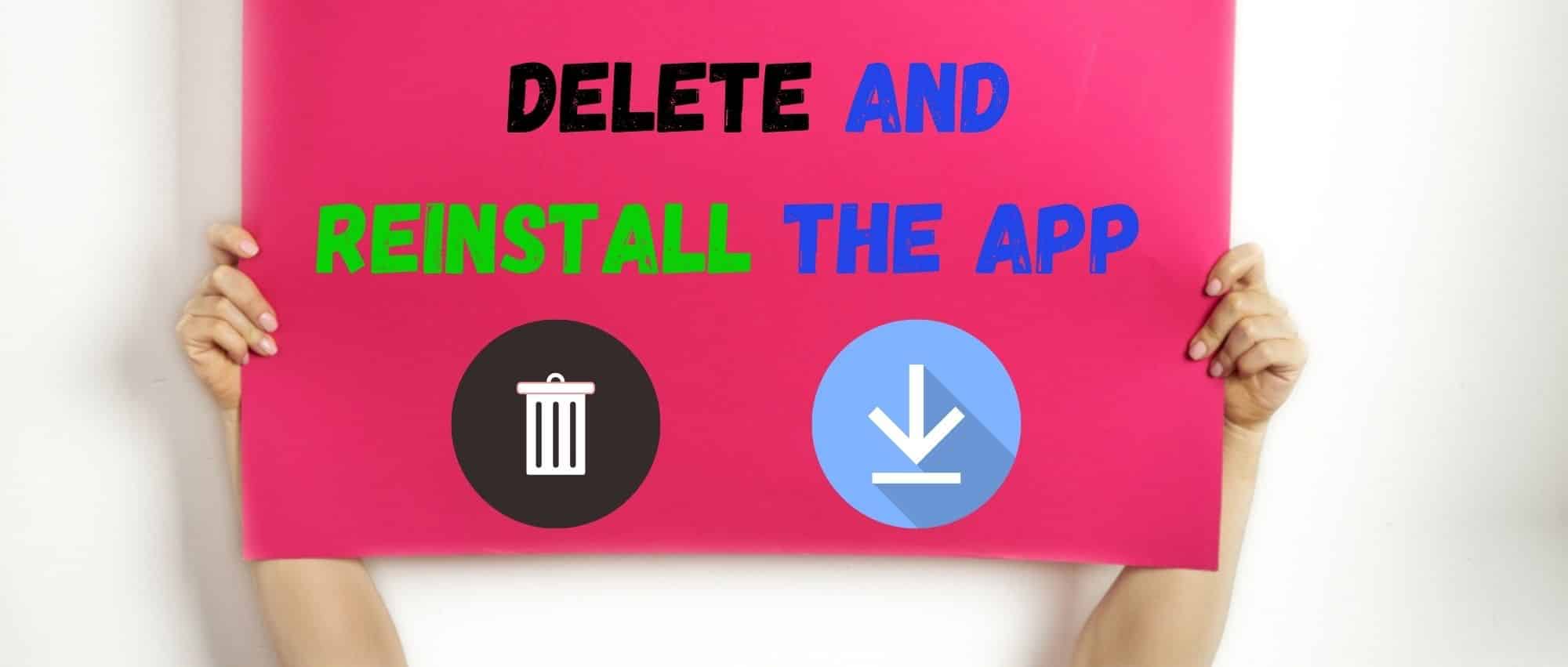
When I try to connect to ThinQ it will not accept my email. I live in Ireland does the app here