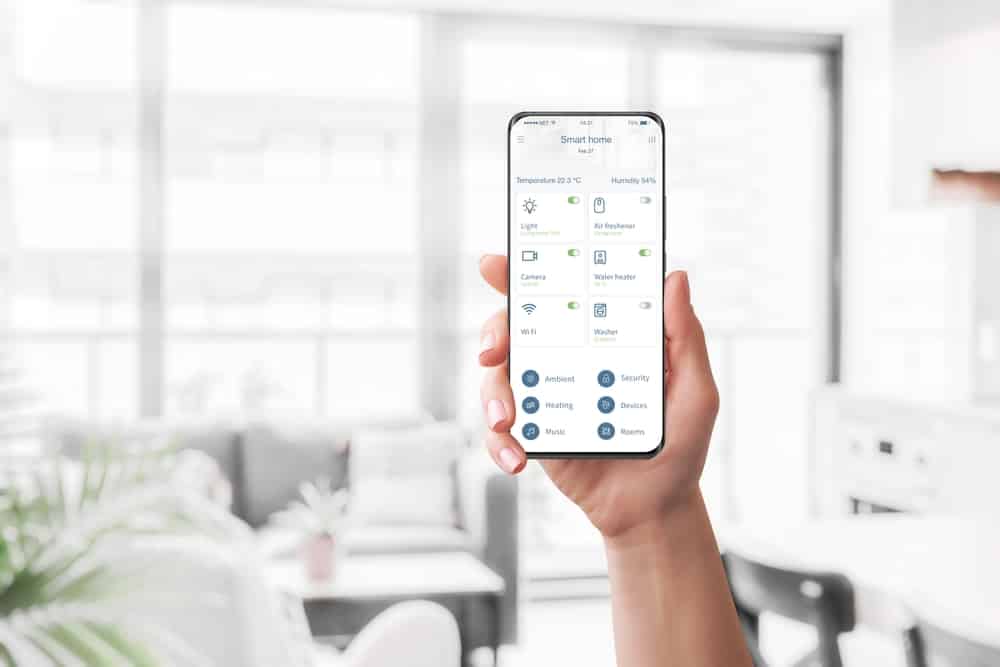
Centralizing the automation system in your smart home is a great method of increasing your control over the smart devices. It can be pretty inconvenient to access different devices from their individual apps. So, if you’ve multiple devices installed in your household, looking towards options like an Insteon hub is not a bad choice.
These hubs provide a pretty consistent level of performance, and the only complication that you might face is related to the connection of the smart hub. Owners have occasionally mentioned the error “Insteon Fail connecting to the hub.” This issue can be a bit annoying and will restrict your access to the hub. So, here are some solutions to help you through this situation with the Insteon error.
Insteon Fail Connecting To Hub:
- Check the Condition of the Ethernet Cable
The majority of customer reports showed that issues with the Insteon connection are sometimes linked with the ethernet cable connection with the hub. So, you should always start the troubleshooting steps by adjusting the position of the ethernet cable on the back of your hub. Similarly, if the cable is damaged or kinked at a weird angle, your best bet is to get a replacement for the hub.
The Insteon unit will keep giving you the same error until the ethernet cable is replaced. So, you should make sure that the hub has free access to the internet and then try the connection again.
- Try Restarting Your Internet Router
Sometimes, minor bugs in the communication between your router and the device can create these issues. Good practice in this situation is to restart the internet router either by removing the power from the unit or through the router configurations. Usually, removing power from the router for 30 seconds and turning on the hub again will do the trick. So, if you’re sure that the ethernet cable is in good shape, test out the router.
- Connect Your Mobile Device to the Same Network
A ton of customers also pointed out that they were using cellular data when trying to connect with the hub. This issue is pretty common, and you will keep running into connection problems until your mobile device is connected to the same network as the Insteon Hub. So, if you’re connected with the cellular services, make sure to switch to your home Wi-Fi and then check the connection situation again.
- Power Cycle the Insteon Hub
Power cycling the Insteon hub won’t take much effort and is considered a great method of getting the unit working again. So, if you’re sure that the router is in good shape and the internet on your mobile phone is working perfectly, then remove the power from the system for a few minutes.
Once the few minutes are over, you can turn the power back on and then test out the connection with the hub. Hopefully, you won’t have to bother with more solutions, and the hub will start working perfectly with your input.
- Use A Different Network
Some users have also had to switch to different routers to get the connection working again. However, before you do that, try to reach out to the customer support department regarding this issue and have them help you with the situation.
On the other hand, if you have multiple routers in your home, then there is no harm in testing out this method. Just avoid resetting the current router, as that will remove all the smart devices from the network, and you will have to start everything from scratch. So, use a different network and then check the response of your hub.
- Try Resetting the Insteon Hub
Resetting the Insteon Hub should be your last step, as that will remove all the settings, and you will have to configure this hub with all the devices again. However, if the connection is not fixed at this point and the Insteon servers are working perfectly, then you need to hold down on the set button while connecting the power cord to the unit. It will take a few seconds, and you will hear a beeping noise coming from the system. That will mark the completion of the reset procedure, and the Insteon system will start working.