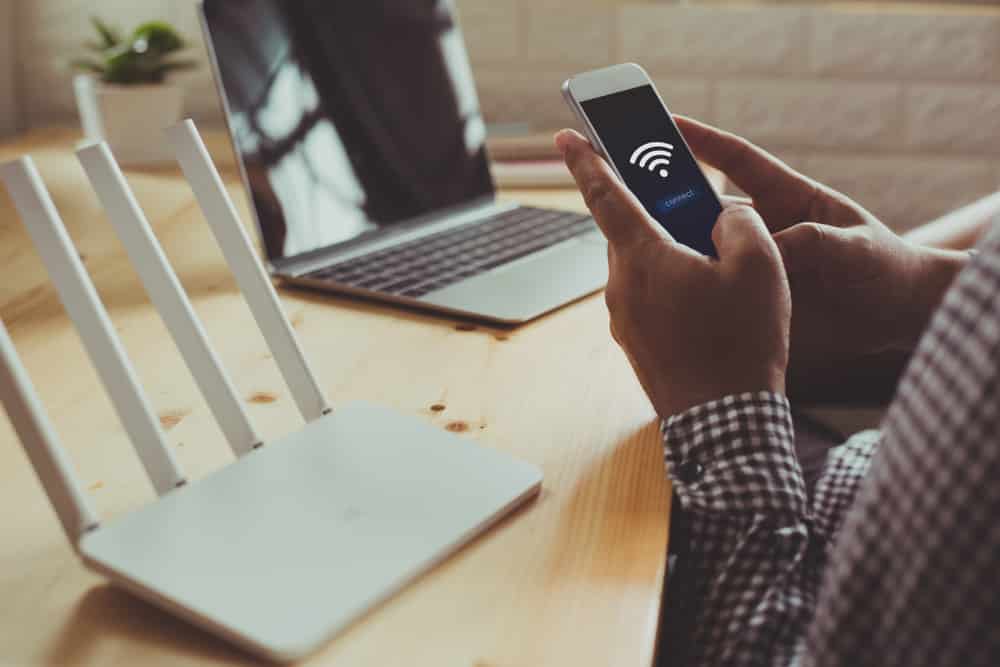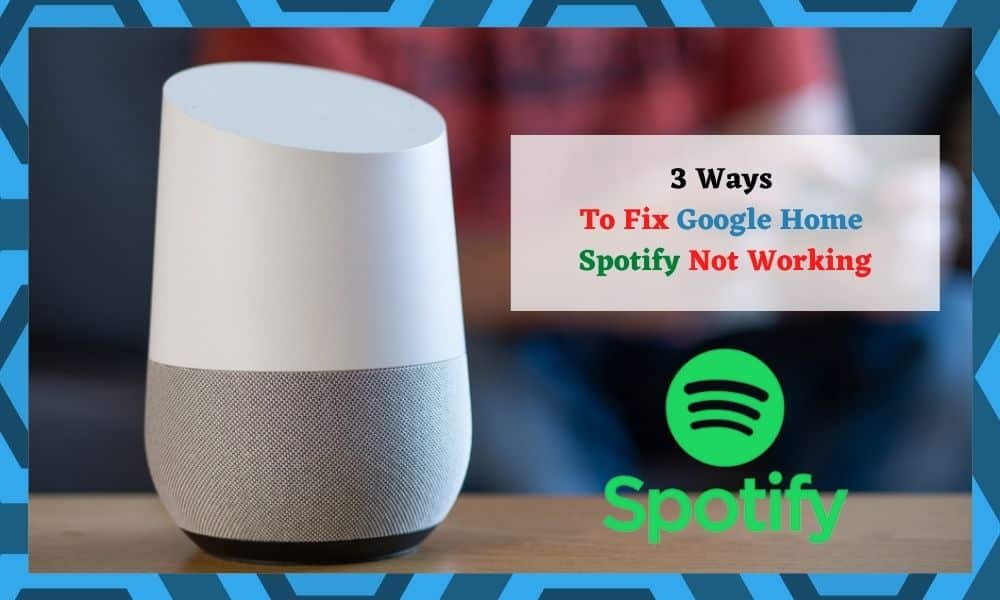
There is no doubt about it, Spotify is probably the easiest and one of the best music streaming services to use. It’s got a huge range of content – even the most obscure of albums and podcasts seem to be on there.
On top of that, it’s got some great auto play features that actually seem to be pretty intuitive and tuned in to each user’s tastes. It’s kind of the full package.
Naturally, all of that has led its millions of users to attempt to connect their Spotify accounts to all sorts of smart devices and systems.

Generally speaking, there is rarely an issue doing this. That being said, we have noticed that more and more people are reporting that they are struggling to connect their Google Home to Spotify.
Seeing as the problem is so common now, we decided that we would show you exactly how to fix it.
How to Fix Google Home Spotify Not Working?
This issue is incredibly likely to be caused by either one or more of the issues we will mention below. If you have no experience diagnosing these sorts of problems yourself, don’t worry too much about it.
We will try our best to run you through each step as clearly as possible. We also won’t have you taking anything apart or doing anything that could damage your equipment.
Now that’s out of the way with, let’s get started on our first fix!
1. Try Re-linking The Account
If the Google device that you are using just refuses flat out to play anything at all on Spotify, the most likely cause of the problem is that there may have been an error during the linking process.
Thankfully, this one is really easy to remedy. At the moment, you are most likely getting an error notification every time that you try to get your music on.
The simplest way to get around this? All you need to do is try to link your Google Home and your Spotify again. If you haven’t done this before, here is what you will need to do.

First up, you will need to open the Google Home application and click into the settings menu that you will see in the top left hand side corner.
Next up, you go into “account preferences” and then go into “media accounts”. In the options that pop up from here, you should be able to see that your Spotify account is there and available.
The chances are good that the link didn’t work properly last time. To remedy this, we would suggest that you choose “unlink” option.
After that, the next thing you will need to do is give your mobile a quick restart to refresh the device and clear out any bugs that could be causing this issue. Once the phone has booted up again, try opening the app again.
Once the Google Home app is open, we will run through the process again. So, that’s “settings menu” – “account preferences” – “media accounts” – and then into Spotify.
But this time, we will be linking Spotify again. From here, you will be asked to put in your Spotify details to complete the linking process.

Once you are done, we would recommend that you set Spotify as your default music service. That way, any time you ask Google to play music, it will draw from Spotify immediately and without any hassle.
2. Check Your Internet Connection
Another relatively common cause for this issue is that your connection to the internet might not be strong enough.
When this happens, the smart speaker and the servers they are trying to draw from will not be able to communicate with each other, leaving you with problems such as the one you’re currently experiencing.
If you think this may apply to you, the easiest and quickest thing to do about it is to just give your router a quick restart.
This should be enough to sort out the connectivity issue for more than a few of you and get everything back up and running as it should be.
If not, the net step we would recommend is that you move your router a little closer to the Google Home speakers. It could just be that they are too far away from each other to establish a proper connection.
If none of that has done anything to resolve the issue and your internet speeds seem fine for everything else you have tried to use it for, it is time to move onto diagnosing problems with Google Home.
3. Try Resetting Google Home

Though the problem is more commonly caused by linking issues, it can also be possible that Google Home can act up from time to time and cause strange little issues such as these.
When that happens, the quickest and easiest way to deal with it is to simply reset it. The idea is that the device will be able to refresh itself and clear out any bugs that could be causing performance issues in the process.
If you have not done this before, here is how you go about it.
To get started, just plug out the power cord and then just leave it out for around a minute before plugging it back in. And… that’s it!
Though a really simple fix, you would be surprised at how often this works – across a whole range of devices too. Sure, it won’t work for the truly catastrophic failures, but for the little glitches here and there, this is always worth trying.
If this doesn’t work, there is always the option to up the ante a little and reset the device to its factory settings.

Unfortunately, doing this will wipe all of your settings, forcing you to reconfigure the device with your phone and link all of your various accounts back up again.
This does take a while, but we think it’s worth it if it fixes the problem. So, here’s how to perform the factory reset.
First, you will need to press in and hold down the mic button on your smart speaker for a period of at least 30 seconds. Don’t let go until you get an alert that says that your Google Home is resetting.
Even then, make sure to hold on for just a few more seconds to complete the process. And that’s all there is to it. So begins the somewhat painful process of linking everything up again.
The Last Word
Unfortunately, if none of the above fixes did anything to resolve the issue, this would suggest that there is a larger problem at play.
It is most likely that this issue will lie with Google Home rather than Spotify. So, the only course of action that remains in this case is to get in touch with Google customer support.
While you are detailing the issue, make sure to let them know all of the various steps you have taken this far to remedy the problem. That way, they will be able to get to the root cause a bit quicker.
After they have managed to diagnose the problem, they will most likely come back to you with another range of troubleshooting steps.
With a bit of luck, they may be able to come up with something that we may have missed.