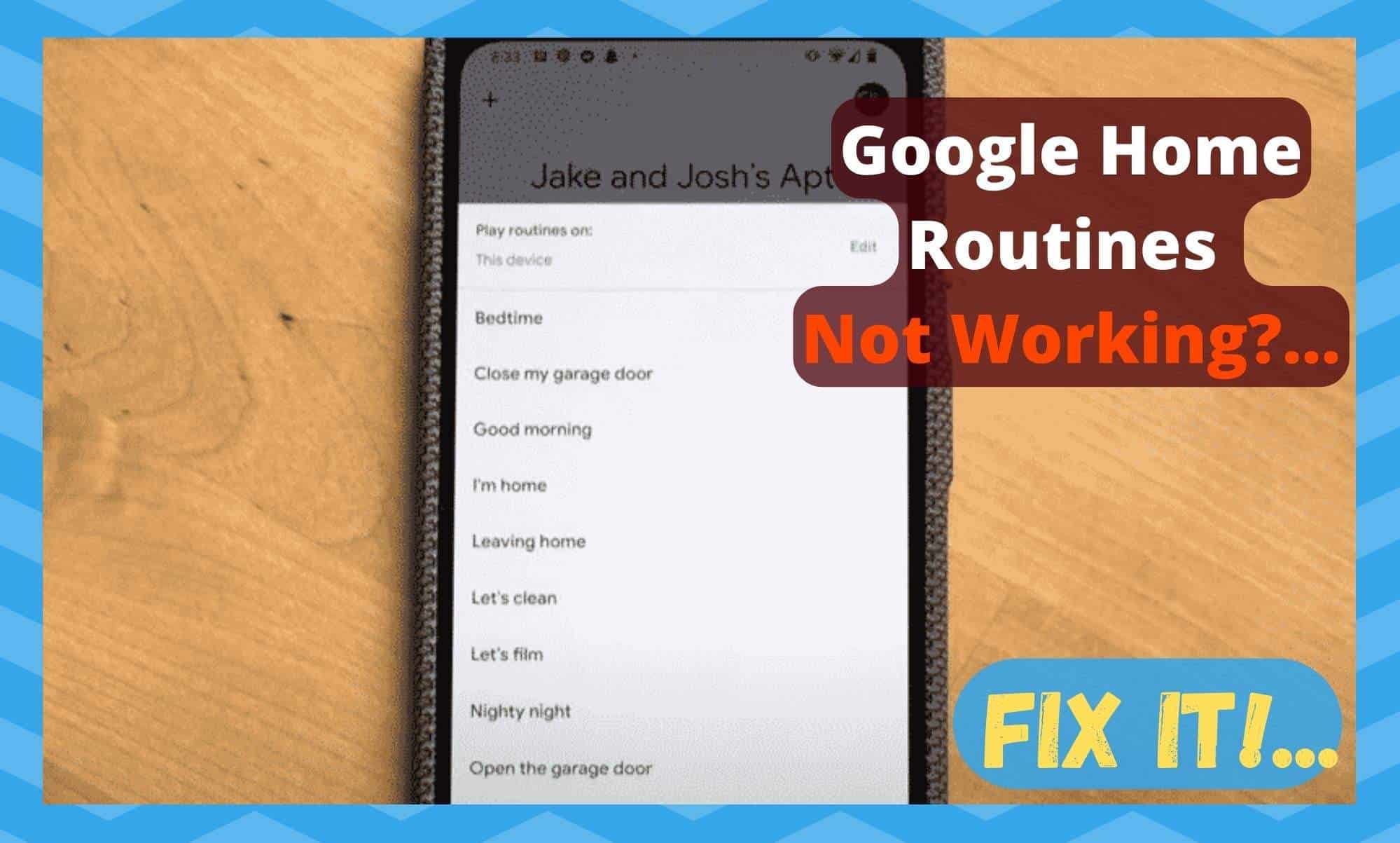
It’s almost impossible not to be familiar with Google in this day and age. As a matter of fact, you probably found this article by looking it up on Google. Starting out as just a search engine, Google has blossomed into one of the world’s most renowned tech companies.
They’re widely known for their search engine, web browser, e-mail service and a bunch of other apps that prove to be extremely useful in your day-to-day life. If you can think of it, Google probably already have a product for it!
One of the most practical services for tackling your daily or weekly chores that Google offers is the possibility to create custom routines. You can set up different tasks for your device to perform when you ask Google to begin a certain routine – using just your app.
With a click of just one button, Google will carry out a series of tasks that you have predetermined in the Google Home app. That means you won’t have to waste your time setting up different commands over and over again.
You can even set up different schedules for different occasions. That way you can have a routine configured whether you are at home or just about to go out.
Even though it’s a great way of organizing your day and increasing your efficiency at work and at home, you can still some across some issues using this tech. Here are a few things you can do to get your Google Home Routines to work properly.
Fix Google Home Routines Not Working
1. Set Up the Routine Again

If your Google routines have just started to act up after you installed an update, though they had worked well in the past, then it’s possible that your routine setup is faulty. It’s not uncommon for this type of issue to arise after you’ve updated your software.
If you’ve found yourself in this situation, don’t worry, it’s easily fixed. All you have to do is go to the Google home app and delete the routine. After you’ve done that, simply make a new routine, adding all the commands you had set up on the previous one.
You can check if the issue is still present by trying to use voice command to get your routine to execute after you have everything configured. These simple steps will probably fix the error for most of you. If you’re not one of those lucky few, it is time to move onto the next step.
2. Update your Firmware
The cause of your Google routines not working properly can also be outdated firmware. So, if it’s been a while since you last updated your firmware then we suggest doing it right away.
To do so, you need to access your Google Home mobile app and select the smart device you’re using for the routines. Then, you will need to go into the device settings and check if there are any firmware updates available.
The device will then quickly search the internet for possible updates. If the search shows that there is in fact an update available, then just download it onto your Google device and wait for it to install.
Once this is finished, your routine will probably be lost so you’ll have to configure it again. After you’ve done that your Google routines should start working properly again.
3. Check Language Settings
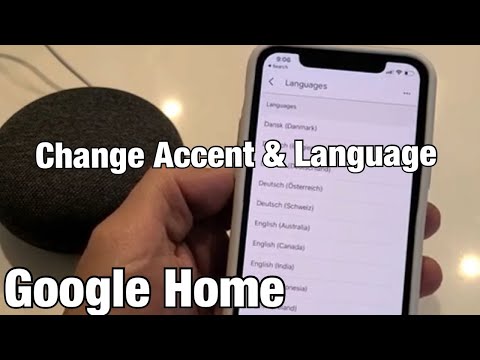
You’ve updated your firmware and reconfigured your routine, but the problem persists. If this is the case, then you might want to check your language settings. It’s not uncommon for users to run into issues with Google routines because they have accidentally changed the language on their device.
So, when you tell your Google assistant to perform a certain action, it’s not able to understand what you’re saying and therefore is unable to execute the command that you’ve given them.
To troubleshoot this error, you will need to go into the Google Home mobile app. Click on the top right corner of your home screen and go to your account. Open assistant settings and choose which language you want to use.
If you’re using English, make sure that you’re using the appropriate version of the language, customized for your specific area. If your current language is English Singapore and your routine is set up to work with English US, then the routine will work only after you’ve switched the language back to English US.
4. Check for Updates
At this point, it is definitely worth your while to check for any system updates, along with any other Google app updates. Oftentimes, updating the app not only solves the problem you’re having, but also clears out a bunch of other bugs you might have experienced while using the former version of the app.
You also need to check if you have the latest version of your mobile OS. This can also majorly improve the performance of your device.
Before you do this, make sure that your phone has a stable Wi-Fi connection and is plugged in to a power source. Once that is settled, you’ll need to find the “about phone” option in your mobile settings and click on it.
Tap on the system update option and wait a few moments as your phone to searches for any pending updates. If there are any, install them immediately.
For the Google Home update, you’ll need to type “Google Home” in the app store or the Play store. Find the app and, if you have the app installed, there should be an update button next to it. Depending on your network, it can take up to 5 minutes for the app to update.
After you’ve updated both the Google Home app and your mobile device, the next step is to set your routine up again. Hopefully, this will solve your problem with Google Home routines.
5. Ask for support
If you’ve tried all these steps and none of them seem to work for you, then it might be best to contact the Google support team and describe the problem you’ve encountered to them. We recommend bringing up all the previously mentioned fixes that you’ve tried. That way they’ll be able to get to the root of the problem much faster and guide you accordingly.


I’ve had mixed luck with the C by GE bulbs with Google Home/Nest speakers (I have one of each). I bought the bulbs and speakers two years ago. Since then, the bulbs have been hit or miss. Sometimes they stay synced up, many times they don’t. For instance, this morning the bulbs in my bedroom should have come up at 5 a.m. They didn’t. Bulbs in the kitchen and living room didn’t come on as scheduled at 5:30 a.m. So I deleted all the bulbs from the Google Home app, set them all back up in the Cync app, watched as the bulb firmware updated to v3.4, removed the bulbs from the Cync app, set the bulbs back up in the Google Home app, and reset all my routines. Now I’ll wait and see how these behave. I pray they stay set up, though I’ll not hold my breath.