
Any smart home is nothing without a decent overarching system to control all of its various functions through. The trouble is, with so many of them on the market these days, it can be tough to figure out what’s good and what isn’t.
For us, the Google Home Mini ticks pretty much every box that you could possibly need for a basic yet effective set-up. For starters, it does allow you to control your various devices using voice command.
You can also plan your week out via its intuitive scheduling facilities. It does the fun stuff too, like playing music at any given time. But for us, what really sets it apart is that there is no monthly subscription to pay off and its inherent reliability.
Overall, problems with Google Home Minis are pretty rare – with complete failures of the device almost unknown. So, the good news is that if your Google Home Mini isn’t responding, it doesn’t necessarily mean that it is done for.
In fact, we reckon you can fix it from the comfort of your own home in nearly every case. So, to help you do precisely that, we put together this little guide to help you out.
How to Fix Google Home Mini Not Responding
Below are all of the tips we could find to resolve the issue. If you’re a bit apprehensive going into this because you’re maybe not the most experienced with tech, don’t be. None of these fixes require a high level of skill to get through.
In addition to that, we won’t be asking you to take anything apart or do anything that could risk the integrity of the Google Home Mini. Right, let’s get stuck into it!
1. Try giving the Google Home Mini a quick reboot

When errors like this happen with a Google Home Mini, it is most likely the cause of some minor bug that is creating a little bit of havoc. The good news is that these can be incredibly easy to flush out of the system.
The most basic of tricks to do this is just rebooting the device. If you haven’t had to do this before, just follow the steps below and you’ll be done in no time.
First up, take the power cord out of the device entirely and then leave it out for a period of about 40 seconds. After that, just plug it back in again and wait for a while until its all booted up again.
When it’s finally figured out what it is and what it is supposed to be doing again, simply try a few voice commands and see if there’s any response. If there are, great. If not, it’s time to move onto the next tip.
2. Is the Google Home Mini in range?
For some of you, the problem may be something as simple as the device being a little too far away to pick you up effectively.
So, if you’re finding that it works when you are right up close but is struggling when you are on the other side of the room, this is probably why. Having looked into how far the effective range is exactly, it seems that the general consensus is that of 12 feet.
What we would recommend (if you haven’t already ruled this out) is that you place the device in the most central position possible in the room. That way, we can rule this out and start looking at other possible reasons for its unresponsiveness.
3. Make sure you’re using the right “Hotword”
With voice commanded tech, each and every device will have a set of phrases that you use to grab their attention and open up a dialogue. The purpose of these is to stop your smart home gear responding to literally everything that is said in your home.
As funny as that would be, the novelty would soon wear off. In the case of the Google Home Mini, the accepted phrases are “OK, Google” or “Hey, Google” – followed by whatever command you have for it.
What some people might not have noticed is that the device will give you a visual cue to let you know it has picked you up. So, try looking at the device and ten calling it to attention. If it’s working, it should then light up its LED light indicator to let you know.
However, if it does not light up, this means that it isn’t even picking up its Hotwords. Our best guess as to why this is happening is that the hearing sensitivity of these words may not be configured in the best way possible.
This is also an easy fix. All you need to do is open up the Google Home app. Then, go into your “user settings”. In this menu, you will notice that there are options that will allow you to adjust the sensitivity of the device’s hearing.
4. Check for interference in the signal
This may sound like a complicated proposition, but it’s much more straightforward than you’d think. Where you place the Google Home Mini can have a massive effect on how it performs.
For example, we often tend to place tech devices with other tech devices. It just looks neater, doesn’t it? However, that could be precisely what is causing the issue. Televisions, in specific, are notorious for it.
If the device is too close to a TV, it may be rendered incapable of figuring out what it is meant to be listening to and what is just ambient noise. So, when placing your Google Home Mini, go for one of the quitter spots in the room and see if there’s any difference. If not, it is time to up the ante with our final suggestion.
5. Give the Google Home Mini a factory reset

At this stage, we have ruled out minor bugs and glitches and atmospheric issues. Unfortunately, that most likely means that there is a rather severe bug that needs to be sorted out. So, it’s time to break out the ‘last ditch attempt’ – well, without referring it to a specialist.
This option is considered that last port of call for most as it does come with a caution. Though factory resetting any device is likely to restore it to similar condition as when it left the factory, there is a downside.
It will also lose all of your settings in the process. Essentially, it will be like the day you bought it all over again. On the plus side, it is an excellent way of clearing bugs out of the system. Here’s how it’s done.
On the bottom of the device itself, you will find a reset button. Just hold this down for around 20 seconds. When the process is beginning, the device will audially confirm to you that it is resetting. After that, it is just a case of letting it boot up again and trying out the commands.
The Last Word
If none of the above fixes have done anything to resolve the problem, there really isn’t anything left for you to do. At this point, we would have to assume that there is some relatively major hardware issue that is causing all of this.
Naturally, we can’t expect to be able to fix this from the comfort of our homes. The only logical step from here is to get in touch with the supplier to explain what’s happening.
Read also:
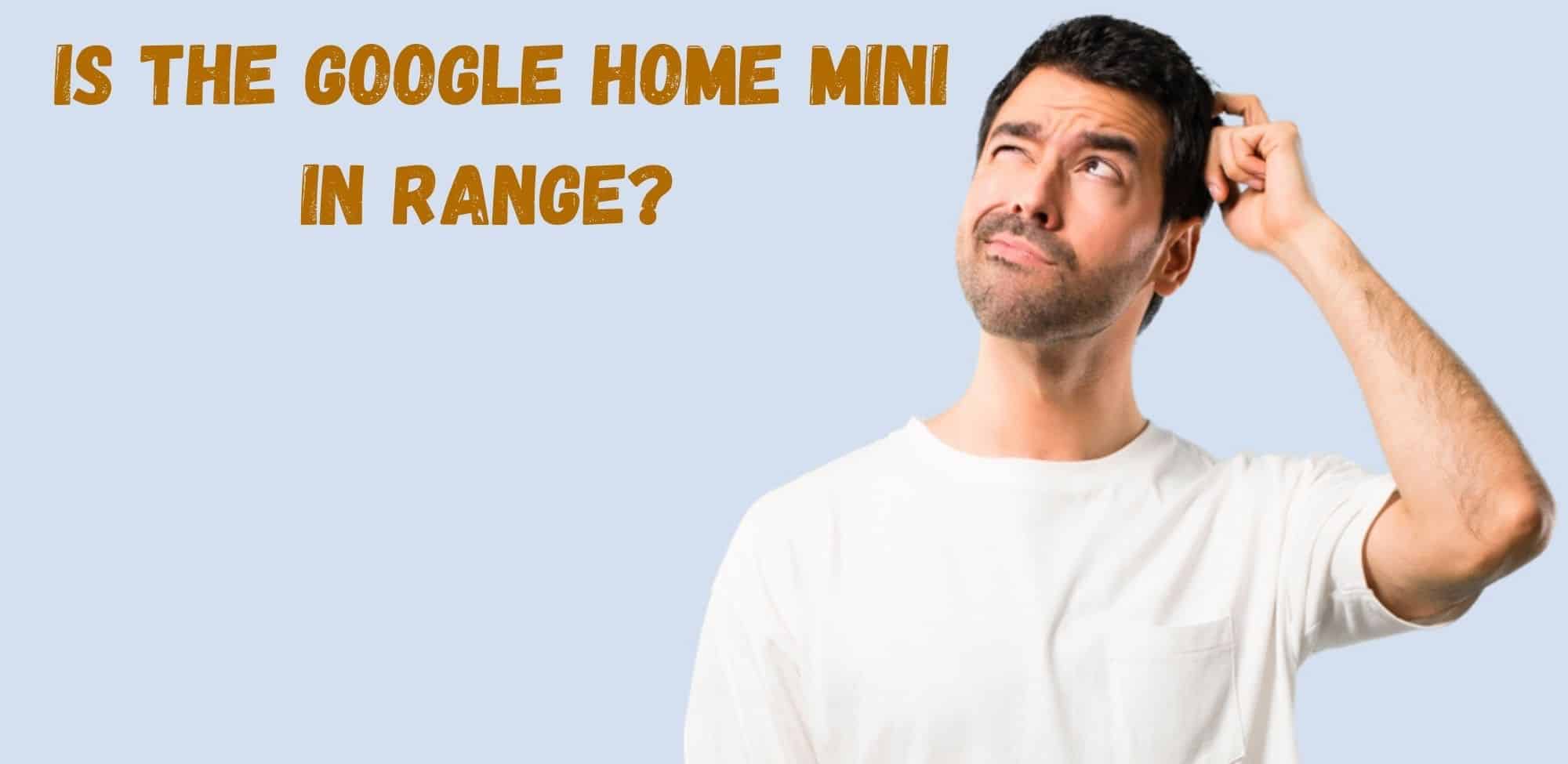
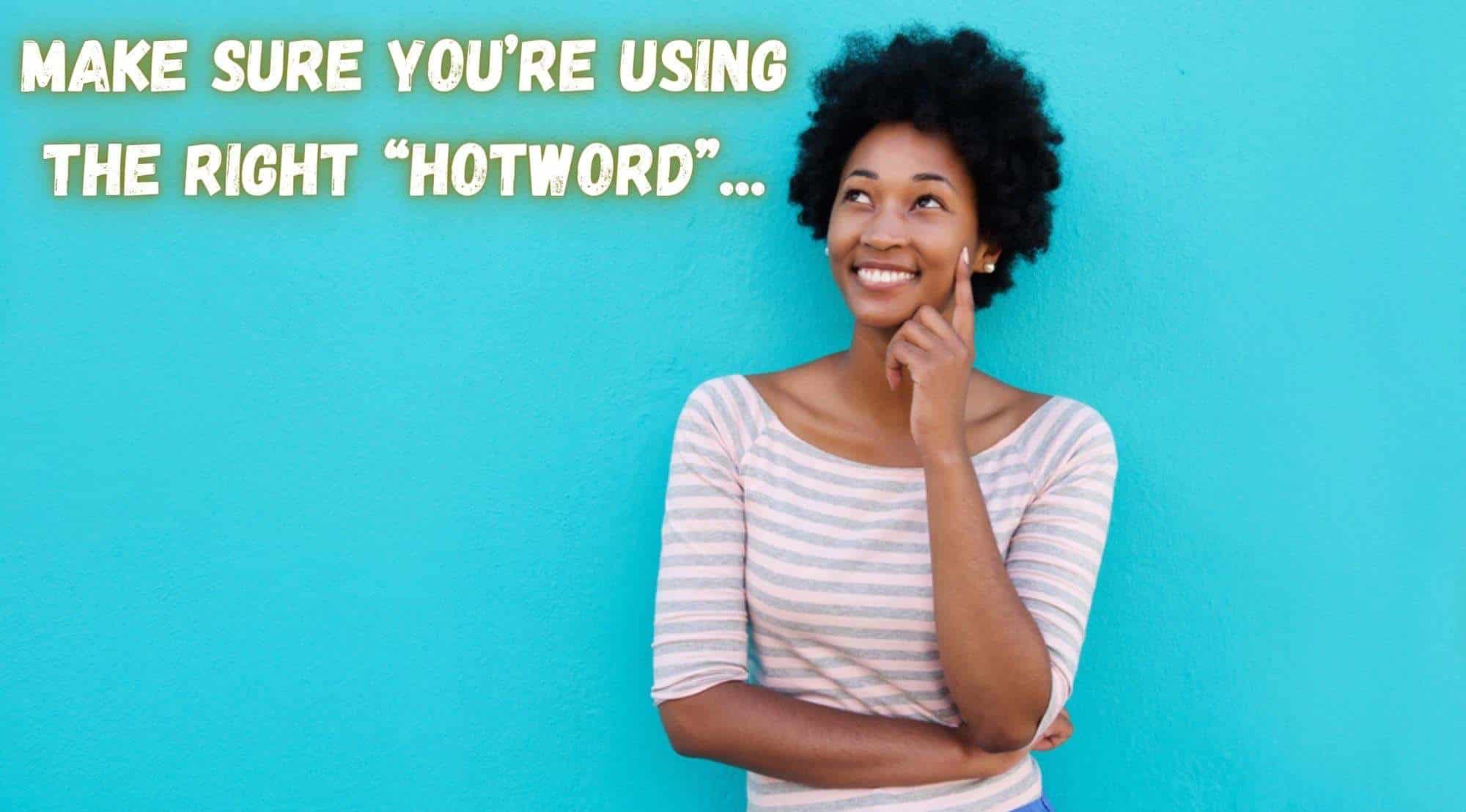
Help, I’ve rebooted several times, re down loaded the app a few times, changed the language to English US and I still get the error 83905 after entering my wifi password. What else do I need to do to get past this error message?
Did every step multiple times and still the first “hey Google” ALWAYS fails
I have paid Rs 129/-for the subscription so there are no ads in between songs and we can do song selection but despite that am not getting the services