
The smart cleaning devices use your router to connect to your phone. You can use the application to set up cleaning schedules and routines according to which the Deebot will clean your apartment.
If the mapping procedure is done correctly, there shouldn’t be much trouble for the Deebot to follow pre-defined routines.
This robot will work round the clock to keep your home clean, and the only input that you’ll need to worry about is the initial configurations.
Sadly, these configurations can run into some complications when the router connection is not optimal.
It will take you a while to keep track of the unit’s connectivity status, and there are no easy methods of going about a fix. So, you will need to make sure that the router connection is optimal at all times.

There is no debate that smart bots can be expensive but a worthwhile investment that can save a lot of your time.
However, If your Deebot doesn’t reconnect to Wi-Fi automatically after a power outage, then follow the fixes mentioned below to troubleshoot the problem.
How to Fix Deebot Won’t Reconnect to Wi-Fi After Power Outage?
- Reset Router
Most often than not, this issue is due to the internet router taking too long to power up.
The Deebot is not able to connect to the network even after the power is back, so to fix this error, and you can try resetting the router and then connecting it again with your Deebot.
In most of the routers, you can find the reset button on the back that you can press using a paperclip. Just put the paper clip inside the hole to reset the router.
After the reset procedure is complete, just configure the Deebot with your Wi-Fi router, and that will take care of your connection problem.
You can always try rebooting the router first to check if that fixes your issue. However, if the issue persists, then you’ll have no option left but to go through the reset procedure.
- Try Charging Credentials For the 5.0 GHz Band
This issue with the Deebot not connecting is more common with owners that use a dual-band router.
If you’re in the same situation and relying on a dual-band router, then we suggest that you change the credentials for the 5.0 GHz network. That will make it easier for the Deebot to establish a connection.
Most of the time, owners don’t remember to change the credentials after the setup is complete on the router.
Having the same credentials for the 5.0 GHz and the 2.4 GHz network is more convenient, but it will lead to more issues with the smart devices.
So, your best bet is to either get rid of the 5.0 GHz until you’ve established the connection or try changing the credentials entirely.
Your main focus here is to make it easier for the smart unit to connect to the router.
If you do decide to change the credentials, then you will have to connect the 5.0 GHz channel from scratch.
There are no quick fixes here, and it all comes down to how you’re planning on addressing the situation.
Hopefully, you will be able to fix the issue before that and won’t have to go through all of the configurations from scratch.
- Make Sure That The Unit Is Within the Range
Sometimes, all it takes on your end is to check whether or not the unit is within range. Most routers today will only perform well when the connected devices are within the 20 to 25 feet range.
If you’re not sure about that, then the fix can be more than annoying to deal with.
You will have to find a better spot for the router that will cover all sections of the house without causing any communication problems.
From there, you can go about fixing the router and power cycle the Deebot once to refresh the connection.
If everything goes well, you will not have to mess with the configurations on the Deebot.
However, if you’re not too sure about the configurations here, then resetting the system can be the only fix.
- Try Resetting Deebot
Resetting the device is not a preferred method, but you’re not left with many options at this stage.
So, you will have to check up on the issue accordingly when you’re dealing with the Deebot.
Going through the reset routine will rid the unit of all of the configurations, and you will have to set up the device from scratch.
For this reason, it is a good idea to free up some time on the weekend and make sure to test the device when you can’t seem to get a response.
All that you’re trying to do here is make sure that there are no programming errors.
A reset routine is a great method of eliminating these suspicions, and you will at least know that the problem is not related to the programming of your Deebot.
From there, you can go about optimizing the environment accordingly to create a better connectivity status.
- Limit Interferences
Interferences from other devices might not seem like that serious of an issue.
However, after a power cut, every device tries to establish a connection with the router. You will struggle with the devices and won’t be able to connect to the Deebot.
The only way to fix this situation is to declutter the system and then test out your luck one more time.
All that you’re trying to do here is make sure that there are no interferences from other units. This means that you need to limit the number of wireless units in the room.
If that does fix the issue, then you will be sure that the interferences are to blame here.
The only logical fix from that point is to get a router connection or upgrade the smart system so that you don’t need a large number of devices.
Many of the new units bring an extensive range of features to your setup.
You don’t need dedicated units for each task, and setting up the system will come easy to you when you have a more stable environment. So, be sure to check up on the connected devices.
Hopefully, you will be able to figure out the issue without dealing with more errors down the road.
- Temporarily Remove Batteries
One of the most effective troubleshooting methods that helped a lot of users was to remove batteries from the Deebot for around 10 minutes and then put them back in.
You will need a screwdriver to access the battery compartment of your Deebot.
Just flip over the cleaning robot and remove them from the panel. The battery compartment is located under the rotating wheel on your Deebot. Remove the panel and then disconnect the batteries.
Wait around 10 minutes and then reconnect the battery, put the screws back into place and turn on the cleaning robot. At this point, it should connect to your router without any trouble.
- Contact Ecovacs
If your cleaning robot is still giving you the same problem, then you will need to contact Ecovacs for instructions.
You can contact members of the official team using the smart application or your web browser.
Go to the support section on the Ecovacs website and click on the contact us option. After that, just write down a detailed description of your issue and send it to them.
Once the support team can figure out your condition, they can suggest troubleshooting methods that you can use to fix the connection problem.
Make sure to also go through the reset procedure by holding down the reset button on your Deebot for 15 seconds.
As the LED indicator starts to flash, you can let go of the button, and the Deebot will reboot. Try going through the setup procedure again to connect the Deebot with your Wi-Fi router.
Wrapping Up
Ideally, the issue will be fixed as soon as you power cycle the router and the Deebot at the same time and try limiting the interferences.
Furthermore, your Deebot might also be trying to connect to the 5.0 GHz network, and there is no harm in turning it off.
It can take a while to adjust to these errors, and you will have to spend time figuring out the main cause behind this error.
From there, you can go about fixing the issue without dealing with more complications down the road.
Ninety percent of the time, the issue is more with the router, and you will need to check the main system for a response.
However, the other ten percent of cases involve issues with the Deebot itself. So, you will have to go through a basic reset routine to isolate these errors.
Hopefully, you will not have to deal with any more fixes at this point, and the system will start working as intended.
On the flip side, you can always reach out to the officials and have them help you with the unit. They will ask you for a few details and then guide you through different fixes.




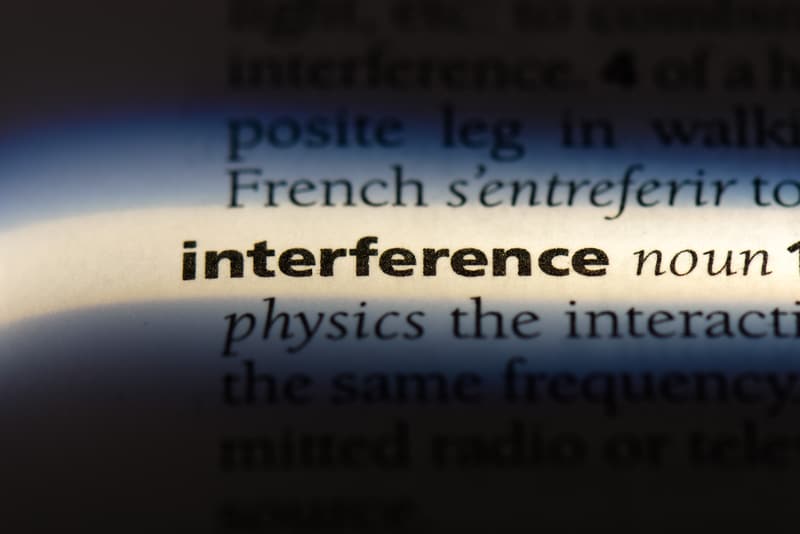


Resetting the router when most homes have so many other devises connected is ridiculouse! If you know this is a problem why not build a 4 or 5 minute delay in the software when there is a power outage before debit tries to reconnect. No other device in my home has a problem except deebot. You clearly have not thought this through and you customer has to fix it. I like how my Dermot works except having to fix this every outage which are numerous during summer thunderstorms.
I cant reboot my router on the deebot
I had my debot ozmo 900 series repaired(would not drive) and this problem was fixed but now it has extreme difficulties finding home. I have reset the cleaner with no success. Is there anything else I can do to resolve this problem