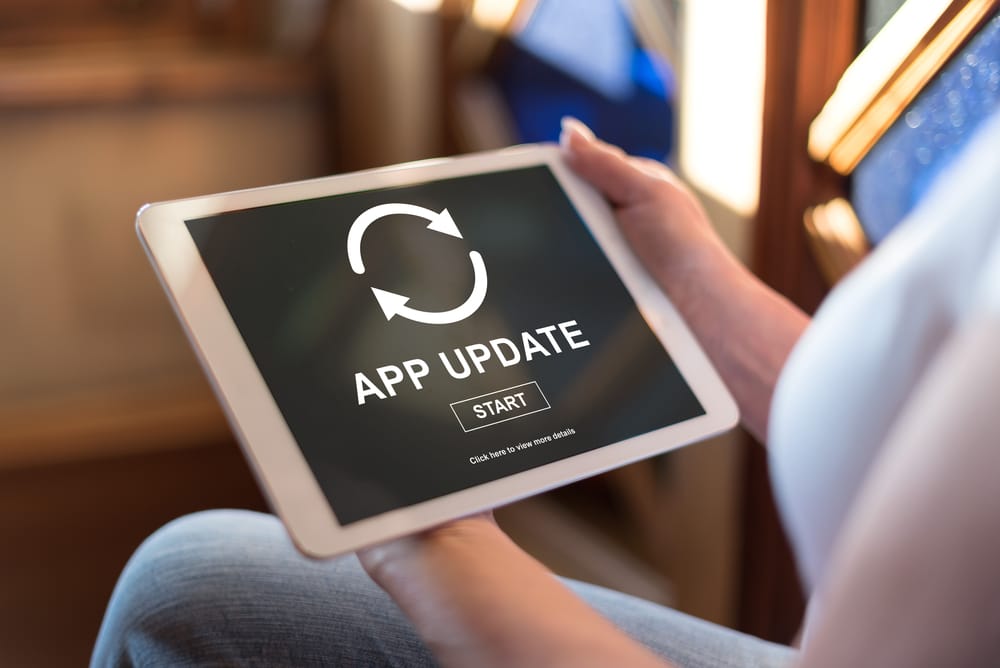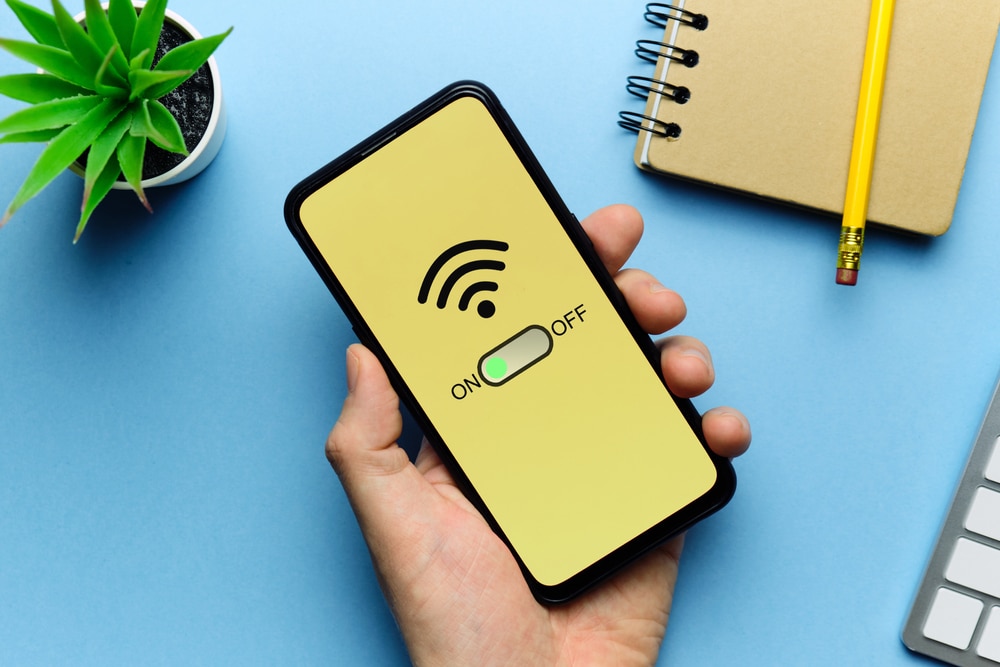The seamless integration of the Philips Hue Play HDMI Sync Box with a variety of third-party entertainment systems, including XBox, Playstation, and others, has contributed to the product’s meteoric rise in popularity among end users.
Consumers who attempt to use their Philips Hue Play HDMI Sync Boxes may on sometimes run into issues because the gadget does not appear to be completely trustworthy all of the time.
Your Philips Hue Play HDMI Sync Box may experience one of these 10 typical faults at some point, but luckily, each of these problems has a straightforward solution that can be implemented.
Common Philips Hue Play Hdmi Sync Box Problems Troubleshooting:
- Rebooting Your Device Won’t Solve All Your Problems
Rebooting your device may solve some problems, but it won’t solve all of them. When there is a problem, try these tips before contacting customer service.
First, be sure you are using an appropriate cable to connect your device and TV. Second, try reconnecting devices by removing power from both and then restarting them after 10 seconds have passed.
Third, use the power button on your Philips hue play hdmi sync box to completely shut down the system for 10 seconds and then restart it.
Fourth, check for updates for both firmware and apps through their respective websites or app stores.
- Blinking Lights Mean Different Things On Different Devices
If you’re having a problem with your Philips Hue lights, there are a lot of things you can do before calling customer service.
Check out the table below for some common problems and how to fix them! Blinking Lights Mean Different Things on Different Devices:
If you’re having other problems with your Philips Hue lights, there are a lot of things you can do before calling customer service.
For example, if the power button is blinking white three times and then turning off – this means that it is in standby mode waiting for power or an internet connection.
- Update Firmware When Necessary
One of the most common problems with these devices is that they can’t find their wireless networks. To fix this problem, make sure your router is broadcasting its SSID and make sure it’s not using a password.
If your router has an option for DHCP, turn it off and set a fixed IP address in your router configuration.
Once you’ve done this, reset your device by unplugging and plugging it back in. Try turning on NFC on your phone or tablet so the two devices connect automatically.
If that doesn’t work, press the pairing button on the back of your sync box. Once paired, restart your sync box by unplugging and plugging it back in again.
When all else fails, try pressing reset on both the device and the sync box itself (it may be found under setup).
- Forgetting Security Code is One of Most Common Problems
If you’ve forgotten your security code, you can still reset it and get it back. Simply follow these steps:
- Unplug the light from power and plug it back in.
- Hold down on both buttons for 10 seconds.
- Release both buttons after 10 seconds, then release one button at a time until only one is left lit up.
- Press one button at a time until you reach the desired number.
- Press both buttons again to complete your selection and save it.
- The new security code will now be displayed on the screen.
- Unplug the device from power and reconnect it to finish setting up your lights as before.
- Remember to always keep this new security code safe so that no one else can change or turn off your lights!
- Pairing Hubs That Don’t Work Together
If you’re having trouble getting your hub to connect, try following these steps:
- Check that all of your devices are updated.
- Check that your TV is on the same Wi-Fi network as your hub.
- Turn off and then turn on your TV.
- Try a different HDMI port on your TV.
- Connect your phone or tablet directly to the TV using a micro-USB cable and go through setup again in order to establish a Bluetooth connection between them.
You should now be able to add your hub successfully. You can also troubleshoot by turning off power to the TV, unplugging it for 15 seconds, plugging it back in, and powering up both the TV and the hub at once.
If you still experience difficulties pairing after trying this step, call Philips customer service for further assistance.
- Nothing Happens When Pressing Button on a Controller or Siri Remote
If you’re having trouble getting your Phillips Hue Play HDMI sync box to respond, there are a number of different things you can try.
First, make sure that your controller or Siri remote is not out of batteries and that it is pointed at the right device. If you’re still experiencing issues, try holding down the button for 5 seconds or more.
In some cases, pressing and holding the button until it starts flashing will also reset the Phillips hue play hdmi sync box so that it’s ready to connect again.
- A blinking LED Light Means That It’s Rebooting
You’ll know if your Phillips hue play hdmi sync box is rebooting because its LED light will blink continuously while it boots up from sleep mode.
It should turn back off once everything has finished loading up on its own. If this doesn’t work, try restarting your Philips hue play hdmi sync box by turning it off and then back on again.
Remember to wait for the three lights in the middle to stop blinking before turning it on again.
- No Devices Found Error During Setup
This is a common problem, and the quickest way to fix it is by simply restarting your router. If that doesn’t work, then try unplugging your sync box for about 5 seconds and plugging it back in.
You may also need to do this a few times before it works. Another thing you can try is calling your ISP and making sure there are no problems on their end.
Your device may not be getting internet access because of a misconfiguration on your ISP’s side. Give your ISP a call and let them know you’re having trouble accessing the internet.
Have them give you any codes they might have from when they set up your account, so they can troubleshoot it from their end as well. Sometimes all that’s needed is one change and everything starts working again.
- Device Doesn’t Appear In The My Home Menu On Hue App
It is possible that there is an issue with connecting to your WiFi network if you do not see any devices in the “My Home” menu of the Hue app that you are using.
Whether you are still having trouble, check to see if the philips hue play hdmi sync box and your iOS smartphone are connected to the same network.
If you are still unable to connect, try power cycling both devices by disconnecting them for at least ten seconds and then plugging them in again. If this does not solve the problem, try another power cycling method.
10 Missing Wireless Clusters While Trying to Set Up an Area Light Link Bridge
The first problem that many people experience is a lack of wireless clusters when trying to set up their area light link bridge. If you are experiencing this problem, please go through the following steps:
- Ensure your Hue Bridge is in range of your sync box;
- Turn off both Bluetooth and WiFi on your phone;
- Reboot your sync box by unplugging it and plugging it back in while keeping WiFi turned off;
- Go into Settings > General > Reset and select Reset Network Settings;
- Power off your sync box by unplugging it and plugging it back in while keeping WiFi turned on
- Check if there are any new wireless clusters appearing, if so, then turn Bluetooth off again and reboot the device again;
- Repeat these steps until all networks show up!
- Light Shows Are Not Synced
One issue that often arises is that the light displays are not in sync with one other. Make sure that all of your electronic gadgets are linked to the same WiFi network so that this issue may be resolved.

You might also try power cycling your gadget by disconnecting it from its power supply for a period of thirty seconds and then re-connecting it thereafter.
If you want to learn how to set up the hue sync box, you will need to follow the instructions provided by the manufacturer of your third-party video receiver, such as Apple TV or Amazon Fire TV.
To turn off HDMI CEC Control, for instance, on an Amazon Fire TV, go to Settings > Display & Sounds > Video Output Settings > Turn Off HDMI CEC Control.
You can no longer operate your Apple TV using the Remote app by going into Settings on your Apple TV. Finally, rebooting the sync box should remedy any additional issues that have been encountered.