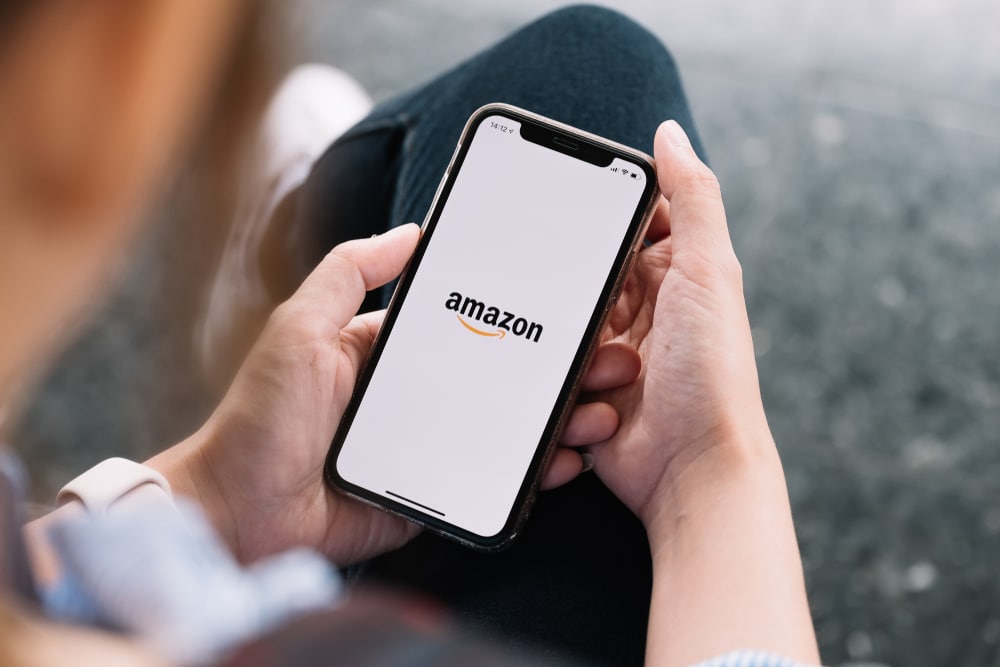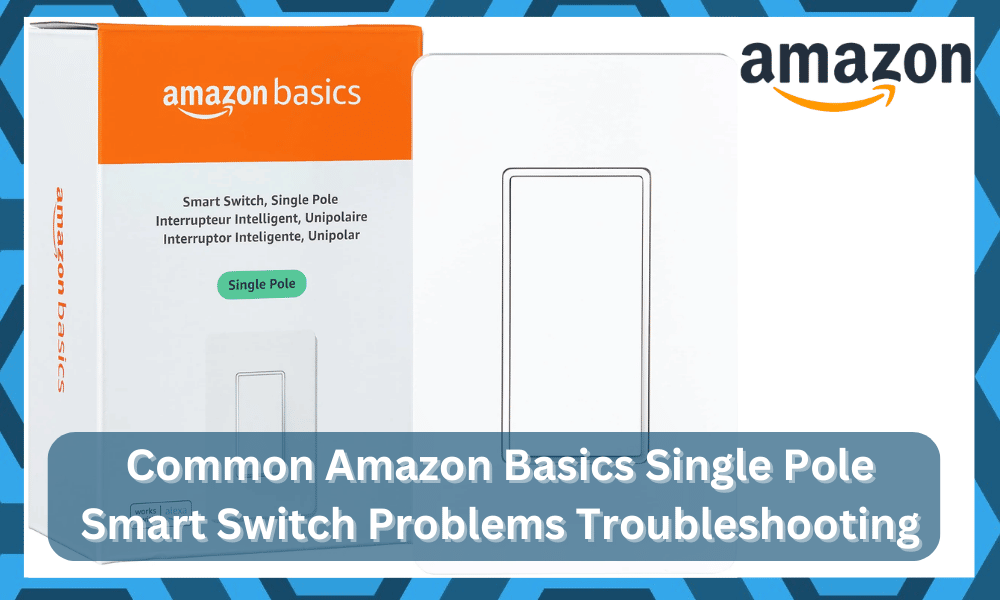
One of the most widely used of all the smart plugs now on the market is the Amazon Basics Single Pole Smart Switch.
It is straightforward to use, uncomplicated in terms of set up, and reasonably priced very reasonably.
Therefore, how could a product that is so reasonably priced possibly have any issues?
What potential issues might develop as a result of utilizing this plug, and how can these issues be resolved?
Common Amazon Basics Single Pole Smart Switch Problems Troubleshooting
We will discuss some of the most typical issues that customers have reported having with their Amazon Basics smart switch and provide advice on how to resolve these issues.
- The Switch Has Lost Its Wifi Connection
The Amazon Basics switch is prone to dropping its wifi connection for no apparent reason. In the event that this occurs, you will be required to reset it.
To do this, press and hold the circular button on the top of the switch for three seconds, until the light goes from orange to blue.
This will turn off the switch. The next step is to hold off for around ten seconds before turning it back on. Your switch ought to be reconnected to the wifi network at this point.
You may verify this by opening the app and seeing the LED light to see whether it is lit up in the green or red state.
- The Application Is Inoperable
There are several possible explanations for why an application could not function properly.
You may have attempted to connect to an excessive number of devices all at once, which resulted in the exhaustion of all available storage space.
Another possibility is that an update did not complete successfully. This issue should be solved fast and simply by removing the old device from your account.
This solution is applicable regardless of the cause of the problem.
- The Top Button Doesn’t Work
The only time you should ever press the top button on your switch is when you are programming it.
Because it does not control anything, there must be some other issue at play if it does not function as expected.
It’s possible that the problem is with the remote control or the switch.

The switch should be replaced with a new one that is in good working order if you want the issue to be resolved as quickly and painlessly as possible.
On the other hand, it’s possible that the issue is caused by a faulty battery in the remote control in certain instances.
If you are successful in identifying the cause of the issue, it is imperative that you implement a solution as soon as possible.
Otherwise, you run the risk of having to purchase more than one switch before determining what the root cause of the problem was in the first place.
- Incorrect Icons Are Shown on The Front Panel Display
This may occur if you have improperly set up your device or if the battery in your gadget is running low.
To solve this issue, unplug your device from the power source for a few seconds and then reconnect it.
In the event that this does not work, try turning off the power for 10 seconds before turning it back on.
You may also attempt to reset the device by pressing and holding both buttons on the front panel simultaneously for around five seconds.
This will reset the device. After letting go of the buttons, you should wait for two minutes before making another attempt to manage your gadgets.
The lights should now be flashing in the appropriate pattern to signal that there is a problem that needs to be fixed.
Please consult our User Manual if you want more instructions on how to correctly configure your device.
- Device Goes Offline
Check to see if other wireless devices in the house are able to connect wirelessly and access the internet.
If device goes offline, check to see if other wireless devices in the home can connect wirelessly.
If this is the case, it indicates that another device may have switched off the switch because of interference caused by the first device.
In order to do a reset to factory settings on your switch, you will need to press and hold both buttons on the front panel simultaneously for around five seconds.
After it has been deactivated, be sure that the power supply is disconnected before turning the power back on.
- The Switch Is Showing Double Status Lights In Dimmest Setting
The switch is showing double status lights in dimmest setting. This could be because you are not setting up the device correctly, or that it’s defective. To set up your device correctly follow these steps:

- Find a screwdriver in your home, or if you can’t find one just use your fingers.
- Locate where the power cord meets the switch on top of your outlet. Unplug both wires from the wall by prying them off from the metal strip that they’re plugged into.
- Now plug one wire (doesn’t matter which wire) back into the metal strip on the side closest to your breaker panel.
- Place a small piece of electrical tape over this connection so it does not come undone.
- Plug the other wire into a nearby unused slot at the bottom of your breaker panel, making sure to tighten down any loose screws there too.
- The Switch Isn’t Responding After Pressing Buttons
The solution to this problem is easy: unplug the switch from the power, wait a few seconds, then plug it back in.
This will reset it and get it working again. If the issue persists, there may be something wrong with your internet connection or the outlet you’re using to connect the switch.
Try using another outlet or restarting your modem and router before continuing troubleshooting by calling customer service.
If all of these steps fail, try powering off all devices that are connected to your Wi-Fi network for 5 minutes.
Once turned on, reconnect all devices one at a time until the issue reappears.
It is likely that one of those devices might have been interfering with the signal when you first turned on the switch.
- Can’t Connect To Alexa
It’s possible that the problem with your Alexa app is the cause of the widespread issue in which you are unable to connect your switch to Alexa.
Try again after checking for updates and redownloading the file.
If the issue continues, you may need to do a factory reset on your Amazon Basics Single Pole Smart Switch by inserting a paperclip or a needle through the reset hole.
Simply place it in the reset hole located at the back of the switch (right next to where it connects), push and hold it for twenty seconds, and then a beep will sound.
After this has been completed, the button will revert to its regular functioning condition.
The next step is to configure the switch as if it were purchased yesterday, and then try it again.
- The Top Button Doesn’t Trigger Schedules Correctly
One of the most frequent criticisms leveled against this switch is that it fails to activate schedules in the appropriate manner or that it simply does not function at all.

The most common cause of this issue is because you only clicked the top button once, rather than pressing and holding it for the necessary amount of time to initiate a schedule.
You’ll need to press and keep your finger on the button at the very top of the remote for a few seconds until you hear a beep.
Be sure that your thumb is not covering any of the light sensors that are located on the side of the switch itself before you hit the top button.
- Switch Is Too Sensitive (I.E., It Triggers By Touching It)
The sensitivity of this switch can be adjusted by using a screwdriver to turn it. All you need is a Phillips head screwdriver and about 5 minutes.
Simply unscrew the screws on either side of the switch (the ones that are holding it in place), then turn each one a half turn in either direction until you have the desired effect.
If your switch has become too loose, use the same method to tighten up the screws.
If your switch is too sensitive, it will take some trial and error before you find your sweet spot; just try different settings until you find what works best for you.
- Can’t Schedule Certain Times When The Power Goes Out
What if you wanted to use your Amazon Basics Single Pole Smart Switch as a way of turning on lights, but only during certain hours?
You need to manually set up a schedule for power outages. Luckily, it’s not too difficult and it doesn’t take long at all.
All you have to do is go into settings, select schedule, and then set up a schedule of when you want the lights to turn on.