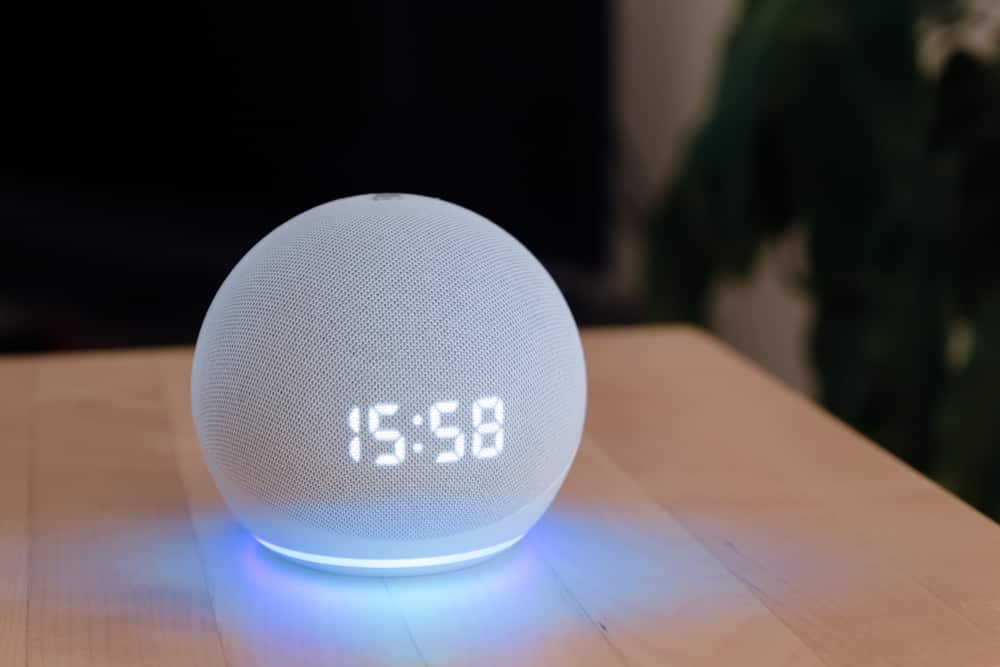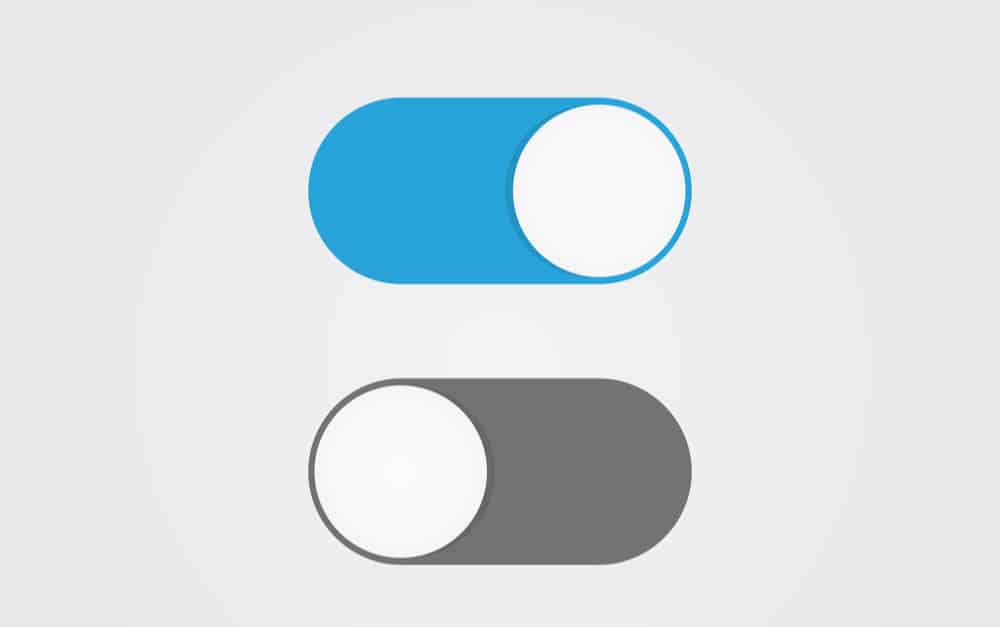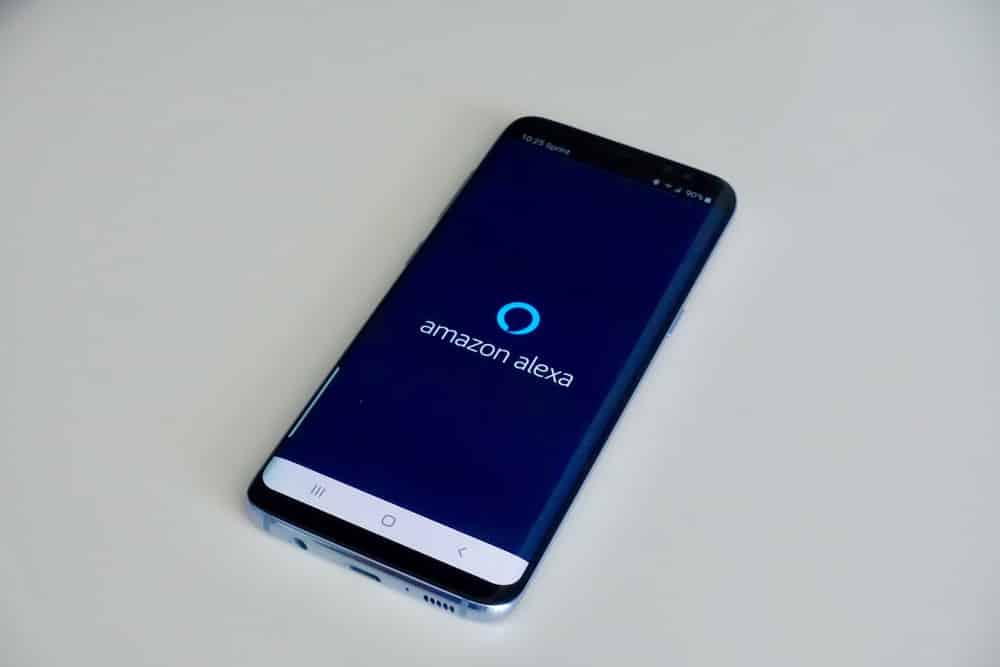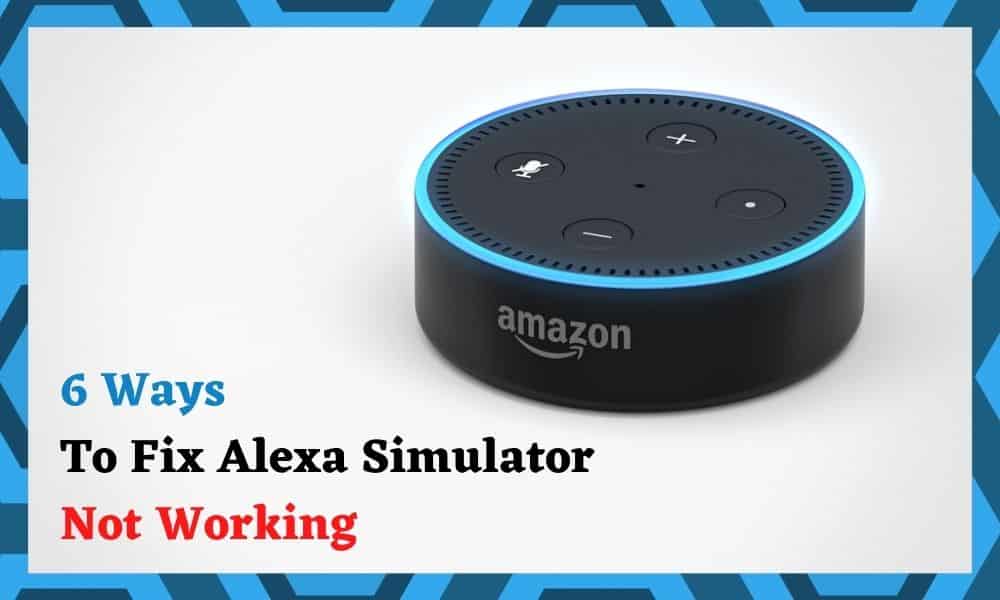
Amazon’s Alexa is one of the most intelligent, intuitive, and user-friendly AI virtual assistants out there.
Since it was first released to the market 8 years ago, Alexa’s capabilities have increased exponentially, making it a core component in the smart home automation industry.
Some of the primary uses of Alexa include voice interaction with its iconic futuristic female voice,
organizing your day to day tasks including making to-do lists and setting alarms, streaming music and podcasts, providing real-time information including news,
and working as an automation hub that allows you to connect other smart devices in your home.
What are Alexa Skills?

Perhaps one of the most attractive features of Alexa is that as a user, you can extend Alexa’s “Skills” by adding additional functionalities developed for this intelligent personal assistant by third-party vendors.
The tech giant Amazon has already given Alexa a generous amount of skills, but you do not have to limit yourself to them. As a virtual AI assistant, Alexa’s aim is to improve the quality of your life.
Since It is as simple as installing an app to your phone in order to extend its functionality. These skills or extended capabilities of Alexa are meant to make your life easier.
If you cannot find the skill you need as an app, with a little bit of developer knowledge, you can even build your own.
As you know, Amazon’s Alexa is far more advanced than its competitors such as Apple’s Siri, Microsoft’s Cortana, and Samsung’s Bixby.
Skills are one of the most prominent ways Alexa is able to distinguish itself from its competitors. With Skills, there is virtually no limit to how far you can extend the functionalities of this great personal assistant device.
How Do Alexa Skills Work?

Think of the platform upon which Alexa is built similar to an operating system like iOS or Android. You can expand the usefulness of your mobile device by installing mobile applications to your mobile’s operating system.
Alexa Skills are similar. They are applications created to accomplish a certain task that you are installing to Alexa in order to expand the ways you can use it.
Amazon offers Skills in several different categories including Productivity, News, Business and Finance, and more.
Similar to mobile apps, Alexa Skills are free to install, but since they are offered by third parties, they may have some advanced functionalities that you can unlock via a paid subscription.
You can find all the Skills in the “Skills” section of your Alexa app. Simply click on the skill you want to use, and hit “Enable”.
You may have to link your Amazon account and grant extra permissions depending on the service that the Skill is supposed to provide for you.
Without bothering with your app, you can also ask Alexa about any available skills for particular tasks you want to fulfill, making it even easier for you to get extra Skills on your Amazon Echo device.
Simply mention the category you want to get the Skills for (News, Business, Productivity, etc.) and ask Alexa what the most popular Skills for those categories are.
How to Fix Alexa Simulator Not Working?
1. Version Compatibility
From the first-generation Amazon Echo that had a tall cylindrical speaker to the third generation Amazon Echo Show 10 with a smart display and a motorized based that lets it follow you around the room,
there have been many versions of Alexa, each generation better than the last. One of the most common issues with Amazon Skills is that just like any other app, it needs a device that is compatible with its features.
If you have the newest version of Amazon Echo, this should not be a problem.
However, if your device is older and you are trying to add advanced Skills, check it is compatible with the version of Amazon Echo you are using. If it is, you can proceed to the next steps.
2. Disabling the Skill and Enabling it Again
The classic IT when something is not working—you have to turn it off and on again! Similarly, if your Alexa Skill is giving your trouble, you can try disabling it and enabling it again. It is quite easy and will take less than a minute.
- Open your Alexa App and select the menu on the left upper corner
- Select “Skills”
- Select your Skill from the list, or search for it by the name if you have several Skills installed
- When you find the Skill, tap on it to open it (This should take you to the “Skill Detail” page.
- There, click the square that mentions “Disable Skill”.
- Give it some time to properly get disabled from your device
- Once it does, the square should read “Enable”.
- Tap on “Enable” and wait for enabling to complete
- Make a note of the voice command that would activate the skill. Try it on your Alexa device.
3. Account Linking

Some Skills require you to link your account for them to work properly. It enables the skill to link your account with another system to successfully create and execute more complex tasks.
For example, if you want to extend Alexa’s capability to hail you a taxi from your favorite ride-hailing app, Account Linking furniture allows the Skill to connect your Amazon identity with their identity that is in a different system.
Skills that use the Smart Home Skill API need the account linking feature by default. If a Skill requires account linking and you have not allowed it, it would not be able to perform the required task.
Therefore, the next troubleshooting method is to check if your Skill requires you to link your account.
- Open your Alexa App and select the menu on the left upper corner.
- Select “Skills”.
- Select your Skill. (You can use the search option if the list is long)
- When you find the Skill, tap on it to open it.
- Check right below the “Enable/Disable” button to see if Account Linking is required.
- If required, click “Link Account” on the app. It will prompt a Login window with Amazon login details.
- Use your Amazon login to sign in. If it is your first time linking your account, there will be a prompt asking you to authorize the chosen Alexa skill to retrieve the required data from your profile. Click “Allow”.
- You will see a confirmation message saying the Skill has been successfully linked.
4. Correcting the Profile of the Device
If you are using Amazon Household profiles, you are probably sharing your Amazon benefits and devices with other people.
Check if the device you are using is connected to the correct profile that you added the new Skills to and verify accordingly. You can easily switch between profiles on your Alexa app.
5. Permission to Use

Another common error that Alexa users face when adding new Skills to the device is not having granted the permissions that a specific Skill requires in order to operate. This should be done in the Alexa app.
- Open Alexa app. Select “Skills” from the menu.
- Locate the Skill that is not working by searching or scrolling down the list.
- Tap on the Skill to get to the detailed information page.
- Tap on “Enable”. If the Skill requires extra permissions, it will prompt a “Skill Permissions” dialog box.
- Switch on the permissions that it requires.
- Tap Save permissions.
- Give a Skill command to your Alexa and see if the Skill has been activated successfully.
6. Restarting the Device
Last but not least, when a Skill does not perform, it is also likely that the trouble is on your hardware, not software.
If none of the app-based troubleshooting methods work, you may have to try restarting the Amazon Echo device. Simply unplug your device from the power outlet or the adapter you use and plug it back in.
If you have a device with removable batteries that help in a sudden power outage, you have to remove the batteries fully and reinsert them to restart the device.