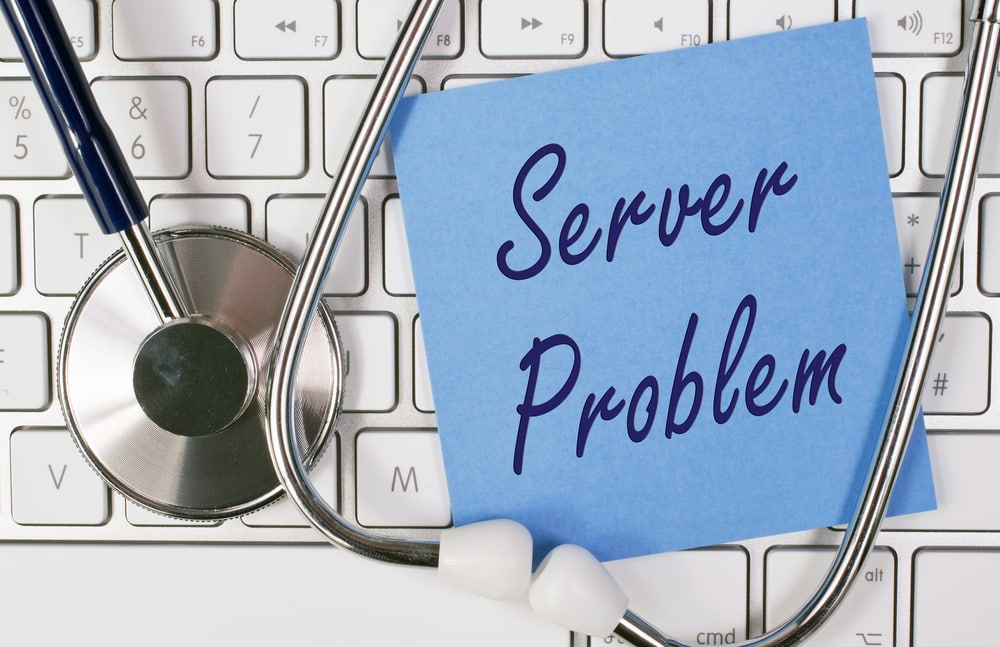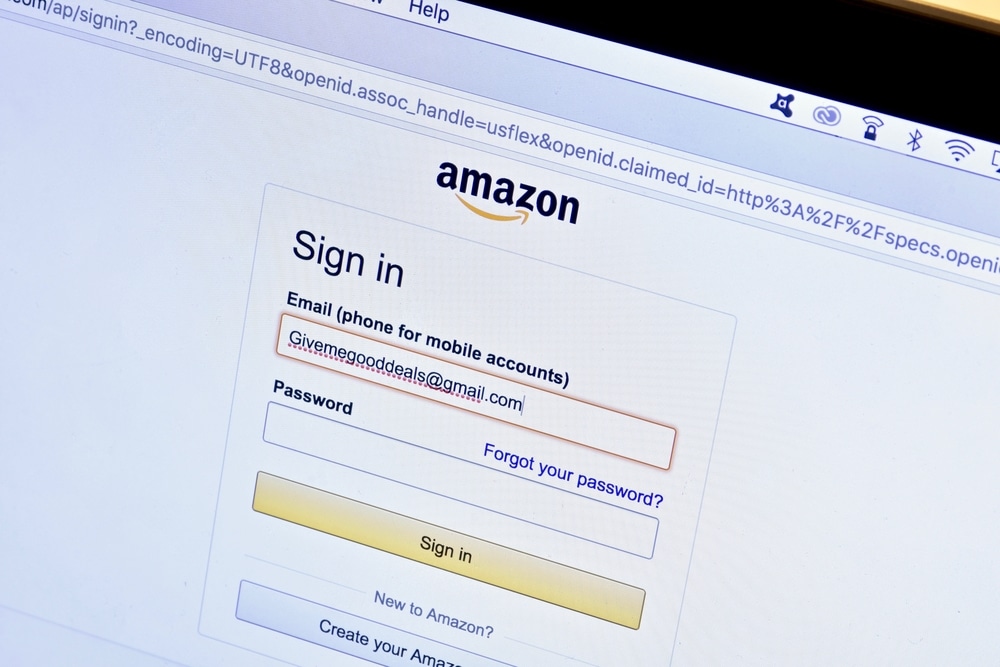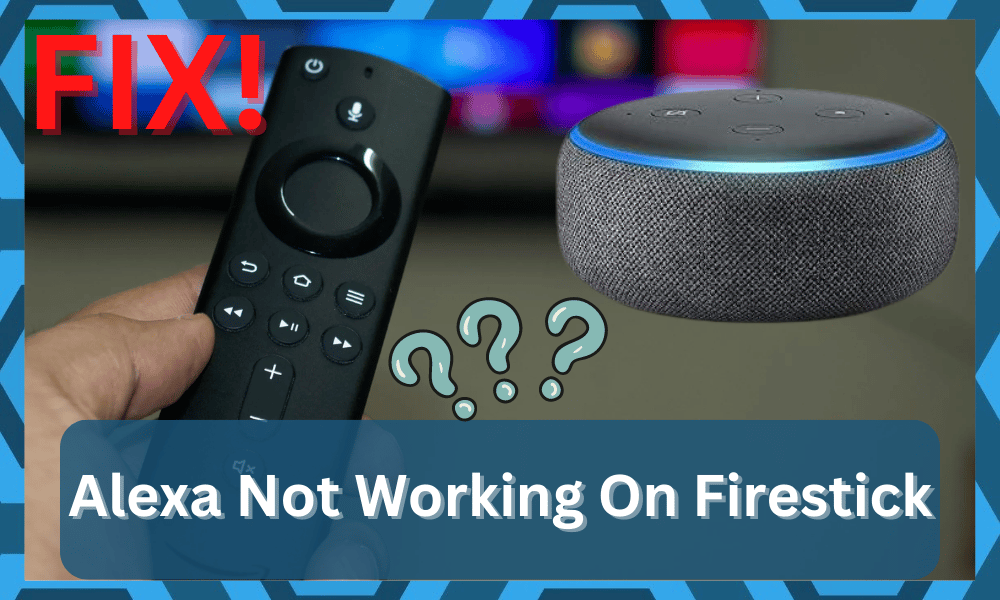
Amazon Echo can be connected to Firestick, so the users can change the channels without using the remote control.
Similarly, you can use voice commands to change the streaming platform or play a specific movie. This is because Alexa can open apps and play movies and TV shows by genre, actor, and title.
Connecting Alexa to Firestick also helps control the video playback and adjust the volume according to your preferences.
Fix Alexa Not Working On Firestick
Though if you have Alexa not working on Firestick issue, we are sharing multiple solutions that will optimize the connection!
- Put The Remote Closer
The first step is to make sure there are no discrepancies in the voice commands. This is because if the remote control is too far away from your mouth, the voice commands won’t be registered.

For this reason, you must put the remote control near the mouth before you say the voice commands. It will ensure that Alexa starts detecting your voice and complies with the voice command.
- Check The Remote
Firestick comes with its own remote control that allows the users to change the streaming channels, play or pause, and adjust the volume.
However, if Alexa has stopped working with Firestick, you should check the Firestick remote control to make sure there are no physical damages.
It’s common for people to drop the remote controls, which causes exterior damage as well as loose internal components.
Keep in mind that if the upper part is damaged, Alexa won’t be able to detect and recognize your voice. So, if that’s the case, the only solution is to purchase a new remote control and pair it.
- Wi-Fi Connection
A stable wireless internet connection is important for Alexa and Firestick to work with each other. This is why you’ve to check the Wi-Fi connection on Firestick.
To use Alexa with Firestick, the Fire TV should be connected to a high-speed and stable internet connection. It’s recommended that you reboot the wireless router.
The router can be rebooted by turning it off for a few seconds – it helps reconfigure the internet settings for better signal transmission and reception.
On the contrary, if rebooting the router doesn’t work, you have to call your internet service provider to get the internet issues resolved.
Lastly, you have to ensure that all the Amazon and Firestick devices are connected to the same Wi-Fi connection because it helps ensure the smooth transmission of signals and information.
- Amazon Server
In some cases, Alexa stops working on Firestick because Amazon’s server is down. It’s actually common for the servers to go out of order.
The ideal solution is to open the DownDetector website, type in “Amazon Alexa,” and hit the enter button. As a result, it will show if the server is available or not.
In case the server isn’t available, the only solution is to wait while the company fixes the error. Also, you should try rebooting the Amazon device before checking the server to see if it establishes a connection.
- Set Up The Voice ID
To make sure that Amazon Alexa starts identifying your voice and working on it, you must set up the voice ID. If you don’t know how to set up the ID, follow these steps;
- Download the Amazon Alexa app on your smartphone (use the app store or play store to download the apps)
- Once the app is downloaded, open the Alexa menu
- Press the setup button and set up the ID
Once the ID has been set up, you should give a voice command to make sure it starts responding.
- Check Your Amazon Account
If you are using different Amazon accounts, it can create an issue. For instance, if Amazon account on the Fire TV is different from the account on which you set up the voice ID, Alexa will not work.
To check and register the same Amazon account on both accounts, follow these steps;
- Open the home screen on Firestick and go to settings from the top-right corner
- Tap on “account and profile settings” and choose the Amazon account
- Tap on the “deregister” button to delete the linked Amazon account
- Now, press the sign-in button and add the Amazon account credentials that you use to set up the voice ID
- App Support
If you are trying to open some app on Firestick with the help of Alexa and it’s not opening, there are chances that the app isn’t supported.
To resolve this issue, you have to check the app and see if it’s available in the list of supported Firestick apps. If the app isn’t supported, the only option is to shift to a different app.
- Opt For The Fire TV App
If you have connected Alexa to the Fire TV app and it’s not working, we recommend that you use Alexa from your Fire TV smartphone app rather than independently.
To use Alexa through Fire TV, follow these steps;
- On the app store on your smartphone and download the Fire TV app
- Once the app is downloaded, connect the Firestick and mobile TV to the same Wi-Fi
- Open the app and choose Fire TV from the available options
- Now, tap on the Alexa button and say a voice command, and it will work
- Check The Time Zone
Another solution is to check the time zone because if Firestick and Alexa are working in different time zones, it will impact the syncing of information, hence the functionality error.
This is why it’s important to check the time zone and change it accordingly. If the time zone is different, follow the below-mentioned steps to change it from the Alexa app;
- Open your Alexa app and go to the “devices” button
- Choose Alexa and Echo
- Now, tap on the “Alexa on this phone” button and choose the time zone
- Then, check the time zone you’ve selected on Fire TV and set it the same on the Alexa app
On the other hand, if you’ve to change the time zone on your TV, you’ve to go to preferences from the settings, click on the time zone button, and change it.
- Update Your Firestick
In some cases, Alexa stops working because there is a Firestick update available that you haven’t installed because it can impact the support capability.
For this reason, you have to open the app associated with Firestick and update the firmware. In addition, you’ve to download the software/firmware update for the Amazon Alexa app as well.
Once the devices and apps are updated to the latest versions, minor malfunctions and bugs will be removed, improving performance.
- Reboot The Firestick
One of the most effective solutions is rebooting the Firestick. That’s because rebooting the Firestick will resolve the majority of performance errors. To reboot it, follow these steps;
- Open the home screen of Firestick
- Go to the settings
- Scroll down to the “My Fire TV” button
- When the new menu appears, tap on the restart button
The Bottom Line
Amazon Alexa is extremely convenient for households because it makes it easier to control smart home devices, including Firestick.
In case of any functionality issue, the above-mentioned solutions should help. However, if they don’t work, the last resort is to contact the Amazon support team!