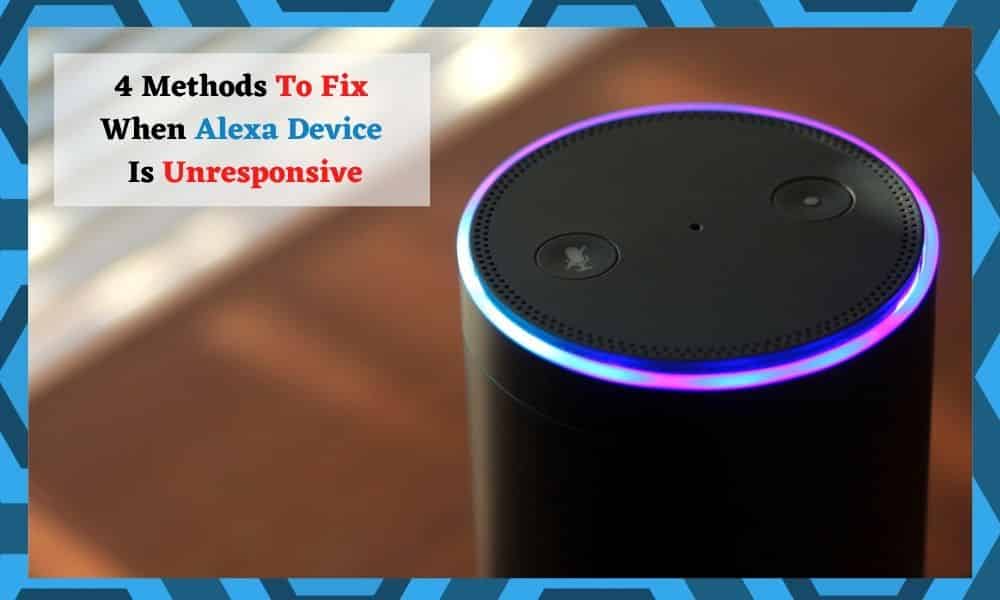
When it comes to smart home devices, few are as well-known as the humble Alexa. No matter whether you are a devout technophobe or an avid fan, you no doubt already know what this Amazon device is capable of.
Generally, when a device has a reputation as strong as this, it is for a good reason.
After all, when it comes to recognizing a good device, people generally vote with their feet and gravitate towards buying products that are recommended to them by friends and articles such as these.
However, we’re not here to recommend that you buy one. The reason for this is that, if you are here reading this, you have already bought one and are having a bit of trouble with it.
In this regard, we have to inform you that you have by no means made a bad decision. Alexa is definitely one of the more sophisticated and easy to use devices out there.
Despite the fact that it can be set up to take care of some pretty advanced functions, including voice recognition, it generally doesn’t give much hassle.
But, having trawled the net to see what issues you guys have been experiencing, it would seem that there are plenty of you out there who are being ignored by your Alexa – for want of a better way of putting it.

In this regard, we can sympathize. There are few things more annoying than a device failing to perform the most basic of functions that you have bought it for.
So, for this reason, we decided to put together this little guide to help you get everything back up and running as it should be again.
Alexa Device Is Unresponsive
Though this issue might seem like it should point to a pretty large flaw, in most cases this simply isn’t the case. So, for most of you reading this, the simple tips below will have everything working again in no time.
Before we start, we should say that none of these tips are complicated enough to have you taking anything apart or risking breaking your Alexa in any way. Okay, with that, it’s time to get stuck in.
1. Check for Compatibility Issues
In quite a lot of cases where you are noticing that your Alexa seems to be ignoring you, this will be because the smart hub you are using with it might not be compatible.
Unfortunately, your Alexa won’t work with each and every smart hub out there. When this is the case, your Alexa simply won’t be able to communicate and the result will generally be total silence.
So, to check this, simply go online and have a quick Google to see is your Alexa a match to the smart hub you are using.
Unfortunately, if the two are not compatible, you will have no choice but to switch to using a different smart hub. If they are compatible, it is time to keep going with the next troubleshooting steps.
2. Check that Your Devices are Paired

Quite often, the whole cause of the problem will be that your devices aren’t “paired”. Basically, all that this means is that they haven’t been set up in a way that they can communicate with each other.
Luckily, this is really easy to troubleshoot and fix. To pair your devices, all you need to do is open up the App on your phone and then scroll to “devices”.
When you have clicked into this menu, a list will pop up showing all the available devices that your Alexa can be paired to. From here, all you need to do is select the device you wish to pair it to and check if it is already paired.
If it isn’t, you should pair it again. In fact, even if it says that it is paired, you should still disconnect and reconnect the two again. Though this sounds strange, it does prove effective more often than not.
If this hasn’t worked, it is time to move onto the next step.
3. Check Your Wi-Fi Connection

Again, this step is quite simple in nature, but it is always worth checking before moving onto more complicated solutions.
Really, all this step requires is making sure that your device is getting the Wi-Fi signal it needs in order to be able to perform the complicated functions that are expected of it.
Quite often, your device may have a really poor signal, or even none at all. Even in the case of a slow connection, this will hamper the performance of your Alexa.
So, to remedy this, we would recommend that you run a speed check. Simply Google “internet speed check” and go with whatever site you prefer.
Though we prefer Ookla, there are plenty out there that will give you the info you need for free. If the speed is fine, try disconnecting the device and then connecting it to the Wi-Fi again.
If your internet speed seems really low, compare it to what your internet service provider promised when you signed up.
If they aren’t anywhere near delivering on their promise, we would recommend calling them up to resolve the issue directly.
4. Try Restarting and Resetting
Unfortunately, once you have all of the above fixes ticked off, there really isn’t too much more that you can do from the comfort of your own home.
At this point, the best bet is to resort back to some of the older tried and true techniques. After all, these are well-known and widely regarded for a good reason.
The Restart
Let’s start out with the less invasive of these two methods and perform a simple restart on your device. For this, you have a choice of two ways of doing it. You can press down and hold in the power button.
Either that or you can pull the power chord out. Though we prefer the latter of the two, both will essentially do the same thing. All that will happen is that the device will switch off.
Once you have done this, just let it sit there for a moment or two and don’t do anything further. After this, either plug it back in or reconnect the power supply.
At this point, the device will take a minute or two to reboot, clearing out any bugs that may have been lingering and hopefully working perfectly again thereafter.
The Reset

If the restart hasn’t worked out, the next logical step is to reset the device entirely. Unfortunately, performing a factory reset on your Alexa will cause it to lose all of the data it had saved.
So, you will need to set it up again from scratch. But, considering this is the last available step before calling in for help, it is definitely worth a try.
Luckily, resetting an Alexa is actually pretty simple. Here’s what you have to do.
First up, you will need to access the App on your phone. After this, select the device and then go down to the “reset settings” menu. Here, you will see the option to do the factory reset.
Once you have selected this option, you may need to wait for quite some time for the device to finish the process of resetting and rebooting itself again. Whatever you do, don’t interfere with it at this stage.
As soon as it is done, your Alexa should start working again as it should. Again, any modifications you have made to your Alexa over time will have been wiped out by this process. So, you may need to set up a few things again.
The Last Word

Unfortunately, that’s all we have to fix this problem. If for some reason none of these fixes worked for you, the only thing left to do is get in contact with customer service.
At this point, it would seem likely that the problem is much more serious than we could have expected.
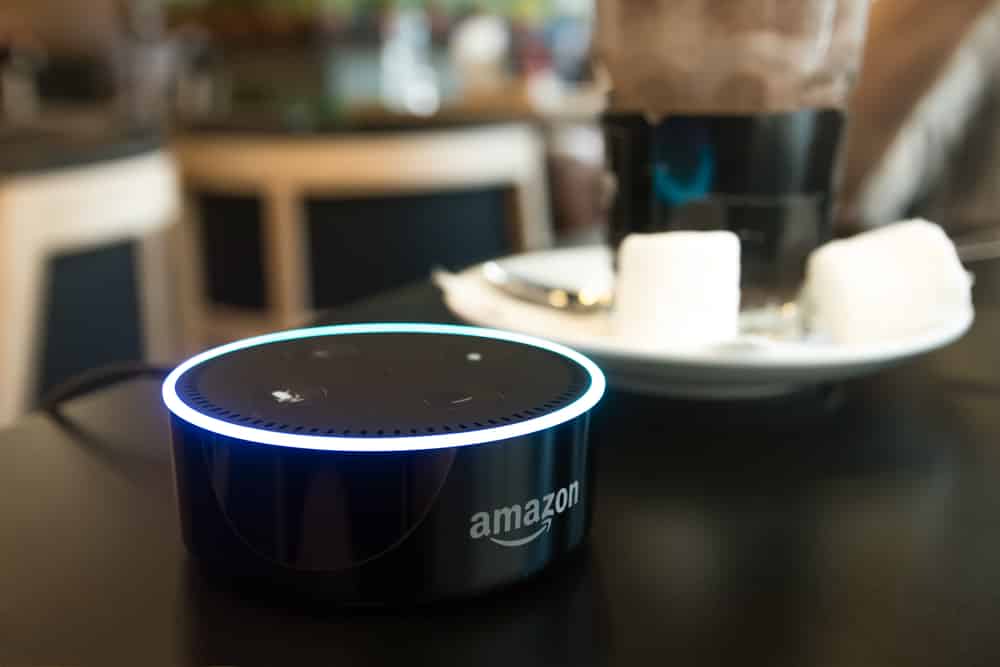
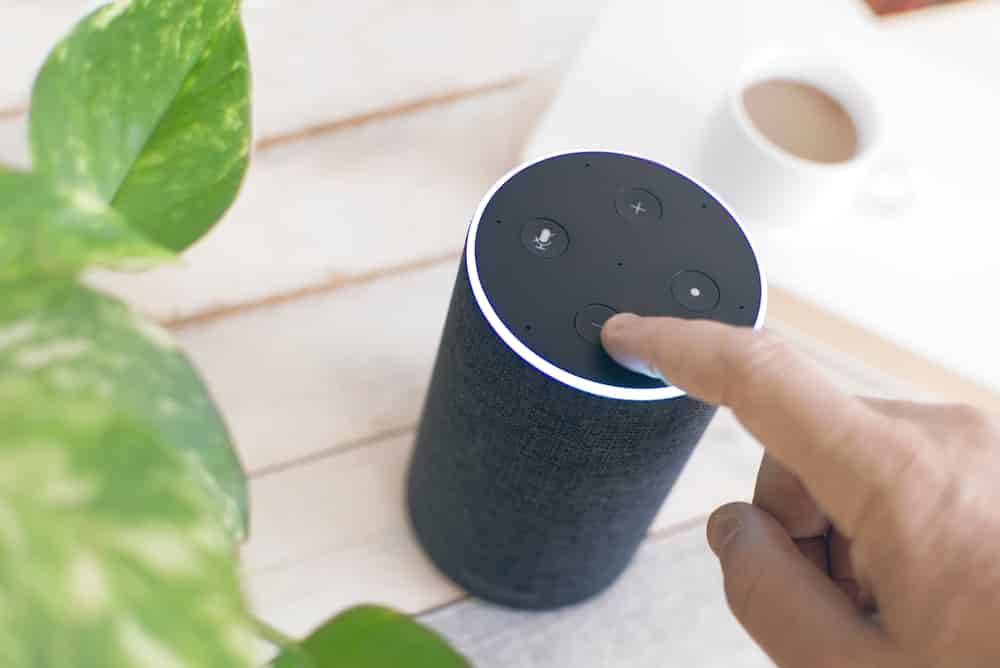
great fixed my alexa today