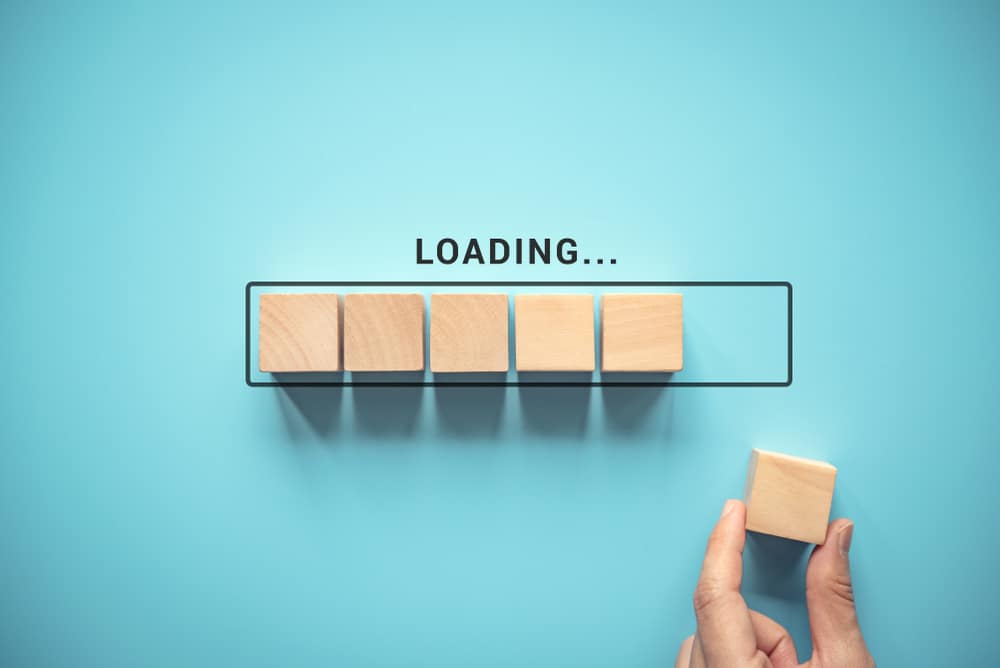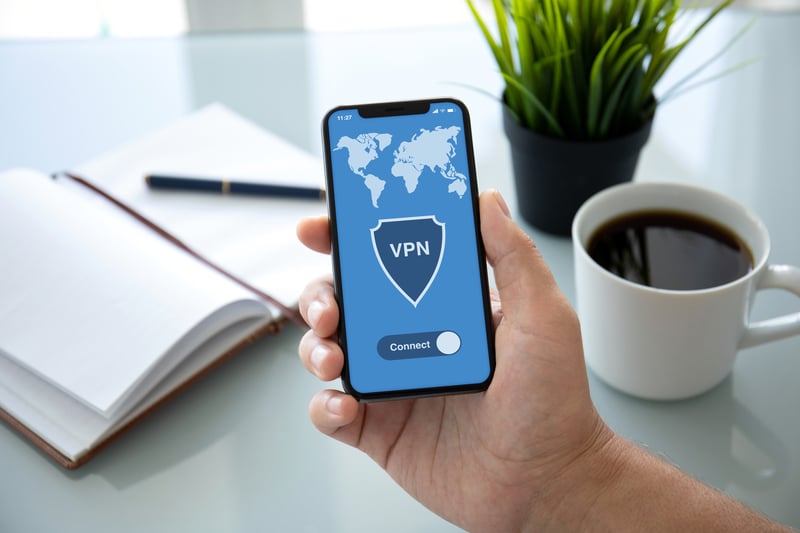While Wyze has been dominating the security camera market for years, it still needs to do some work on the playback features. It is pretty common to see owners complain about Wyze Playback not working when you browse through online forums.
The playback feature is one of the most crucial things when it comes to security devices. So, it can be pretty frustrating when you’re unable to access this feature through the app.
In the majority of situations with Wyze playback not working, you will have to check the card configurations or the app settings to get everything in order. So, let’s go through some troubleshooting steps on Wyze playback not working.
How To Fix Wyze Playback Not Working?
- Check SD Card Status
If the playback is not working on your Wyze unit, then go to the smart app configurations and check the SD card status.
There is a good chance that you’ll find that the SD card is not selected in the recording options. So, just browse to the advanced settings on your Wyze app and check the status of the recording card.
All you need to do is to check the box next to the recording option through the SD card. Once the box is checked, you can test out the playback the next day.
- Reconnect SD Card
Sometimes, the SD card can cause some bugs in the camera where it won’t record anything.
So, if you’re sure that the SD card is enabled through the app, then reconnecting the card to the Wyze application will get everything working again. Once you reconnect the card to the smart camera, just check the playback again.
Many owners also pointed out that they had to change the SD card installed in their cameras to get everything in working order. So, if the issue is not fixed after reconnecting the card, test out another storage unit, and that will help you improve the current problem.
- Wait For Loading
According to the experts working at the Wyze customer support, it can take a while for the playback to load when you access these settings.
It is pretty common for customers to skip the loading time and they back out of the playback features a few seconds after clicking the option.
So, if you’re in the same boat, all you need to do is to wait for the loading to complete. It can take around 5 minutes, depending upon the length of the playback. So, give the app enough time to process the playback, and it will appear in no time.
- Get Closer To The Router
The best thing you can do in this situation is to get closer to the router. If the issue is not related to the SD card, the router is the next culprit. So, try to limit the range between your devices and then check the response from the router.
Ideally, you should stand within the 20 ft range. However, that can vary depending on interference from other devices. So, if there are too many thick walls or wireless devices, try turning them off briefly.
It will take a few minutes to get a consistent response from your router. You need to make sure that the network speed is decent. Otherwise, the playback won’t load, and you will keep blaming the Wyze unit.
Most of the time, the issue will be fixed as soon as you address network-related errors. So, try switching networks and isolate the issue with your current device.
- Make Sure App Is Updated
If you’ve auto-update features turned off on your phone, now might be a good idea to check for updates.
Your apps need to be on the latest version if you wish to get a consistent response from the machine. So, browse the Play Store or the App Store and then install the latest app.
It will take you a few minutes, but you will get ahead of a ton of minor bugs at this point. All you need to do is to make sure that there are no pending updates and then reboot your mobile device once.
That will refresh the cache, and you’ll have a better shot at using the playback features.
Similarly, you can reset the app if it is already updated. Just go to the mobile application settings and then remove all the stored data for the Wyze application. From there, you will have to set up the app one more time. Ideally, the issue will be fixed at this stage.
- Try Using A Different Mobile Device
Sometimes, all you need is a different mobile device to narrow down the issue. You have to log into the Wyze account on the new device and then try using the playback features. Make sure that the OS is updated on this mobile device.
If the playback does work, then the issue is not with the app, but it is with the current OS version of your existing device. The best thing that you can do here is to rely on a different mobile device. That will fix the playback issues.
- Turn Off VPN
These security units do not support the presence of an active VPN app. So, if you’re using any paid or unpaid service, it is time to turn it off. Make sure to remove the app from the background and then reboot your device.
Once the device boots back up, you can test out the response from the security unit. You’re not left with many options here, and if the issue is not fixed, try to check your camera for hardware issues.
- Power Cycle Camera
Power cycling the camera is also a decent shot at fixing the issue if the above-mentioned configurations have not helped you with Wyze playback. So, remove power from your Wyze camera for 10 minutes and then connect the power again.
This will help you get through minor bugs in the smart camera. If you believe that the SD card is in good shape and there are no configuration problems, then the problem with the playback should be fixed after power cycling the device.
- Sync Time
The Sync time option on your smart app is also a known workaround for this issue. Many owners have said that navigating through the advanced options and using the Sync Time feature helps users get ahead of the playback issues.
So, all you need to do is to open up the app and sync time through the advanced settings. After that, you need to give some time to the camera to record and check the playback the next day.
- Contact Wyze
If the problem with the Wyze playback persists at this stage, then you’re dealing with a defective camera. The only option here is to claim the warranty by contacting customer support.
They will make it easier to narrow down the issue, and you won’t have to spend any money on repayment components as long as the warranty is valid. So, check the warranty status and contact Wyze about this issue.
The professionals from customer support will help you find the cause of this problem, and if the issue can’t be fixed, you can demand a new camera. Hopefully, you’ll get a new cam in no time.
Wrapping Up
The majority of issues with the Wyze systems are easy to fix when the playback is not working. You are either running into app-related or router-related issues.
So, try resetting and then reinstalling the app if you’ve already updated this service.
Ideally, the issue will be fixed right here, but there is no harm in power cycling the router to refresh the network connection.
Your main focus should be on providing the app with consistent and stable network speed. If the network is patchy, you should switch to a different service provider.
Similarly, you should also take one more look at the SD card. It might be damaged or corrupted. If reinserting the card won’t fix your issue, there is no harm in buying a new one.
Make sure to stick with reliable brands like SanDisk this time around.
Most of the time, if your camera is in good shape, the issue will surely be fixed after going through these solutions. However, that is not always the case. These units can often get damaged during installation.
The best thing you can do in those situations is to ask for a replacement. Depending upon the dealer, you will be able to get a fresh replacement by claiming the warranty. So, keep that in mind and forward a warranty claim.
Hopefully, you won’t have to worry about the same errors with the new unit!