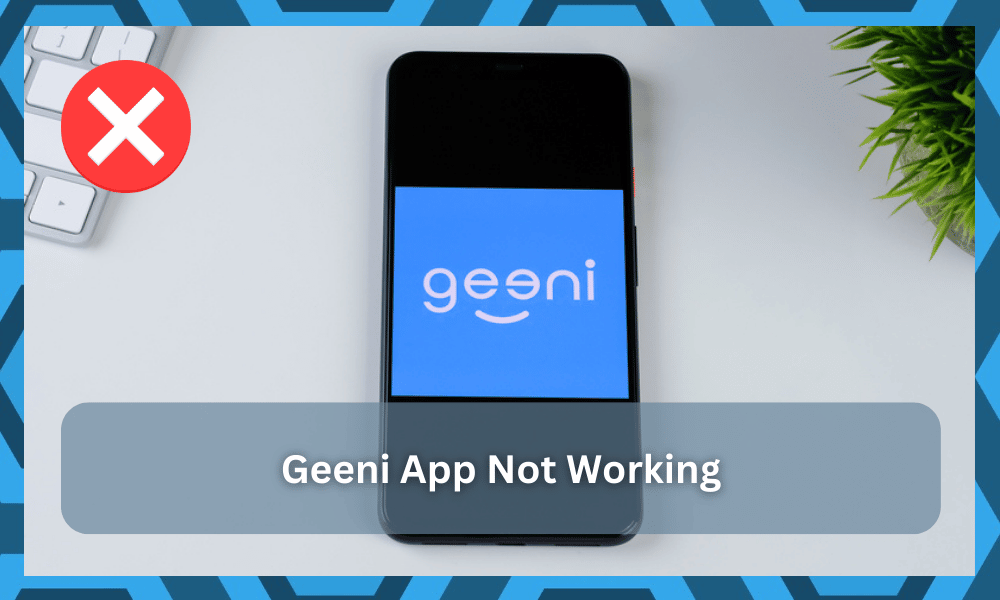
Geeni application is one of the best innovations that you can get as it is not associated with a single appliance or manufacturer.
Still, you can enjoy connectivity with a huge range of manufacturers and smart appliances over the application.
It wouldn’t be wrong to call it one of the universal smart home applications that can control almost everything out there.

Even if you’re new to the market, figuring out how to integrate the Geeni application will help you get the ideal response out of your ecosystem.
The best thing is that it comes loaded with all the features that you may need or want, like Alexa compatibility, IFTTT compatibility, and more.
So, it would be the perfect choice for you if you are looking to have a truly convenient smart home experience over a single application.
It works out perfectly, and there are no noticeable errors or bugs in the application.
However, if you are facing some issues with it and the application is not working, you need to try these out.
Geeni App Not Working
1) Check the internet connection
The Geeni app requires internet access and an active internet connection to work.
If your internet is not working fine, there are connection issues, or the speed is not right for the application to work, you will need to get that checked and fix that so you can use your Geeni application.
Another thing that you need to keep in mind is that MAC filtering should be turned off, and you need to run your router at 2.4Ghz instead of 5Ghz for optimal connectivity with the Geeni app and all the smart home appliances you might have at your place.
Similarly, you need to also change the credentials of the 5.0 GHz network if you’re using a dual-band router.
This will have a positive impact on the connectivity status, and you might just be able to get through these errors.
Once you fix these up, you can start using the Geeni application again without having any sort of issues.
Make sure that you restart your router if you have to change any of these settings to ensure that the settings are effective and saved on the router.
2) Mind the VPN
Geeni and all similar applications don’t do well with a VPN application, and that can be a problem for you if you are running one.
So, if you have a VPN enabled on your router for proxy settings, you will need to disable that to make the Geeni app work for you.
Having the VPN on your smartphone can also cause you to have issues, so you will need to check on that and make sure that you have disabled the VPN.
The Geeni app also requires unrestricted internet access, so you will need to allow that from the app permissions menu under the settings, and once you do it all, the app will work for you without causing any issues.
3) Re-install the application
You might also need to re-install the application to have it work for you.
There are chances of some errors on the app that can cause it to stop working, or the version you are running might be too outdated.
Reinstalling the application will not only clear out any errors that might be causing the inconvenience for you, but it will also ensure that you are downloading the latest version of the application from the app store, and this will certainly clear out all the issues that you are facing.
4) Check Mobile OS
At this point, you need to check the OS version on your mobile device to figure out the issue.
If the OS is outdated and you’re not that sure about the situation, then the only logical thing that you can do is to try out a different device.
That will give you more perspective on the error, and you will not have to go through a reset to get everything in order.
So, get yourself a different mobile device from a family member or a friend, and then test out the Geeni application.
If it does work and there are no server-related issues, just go through with the update on your current device.
There is no point in holding off on the update if the software version is outdated. You will not run into more issues down the road, and the application won’t work.
Most of the time, the software update will take a few minutes. However, if you have a slow internet connection and an older phone, it can take a bit longer.
So, be patient as you try to update the OS and then test out the application one more time.
5) Inquire About Server Issues
Next, you need to also check on the server status. It is not necessary for the application on your mobile device to be at fault or your network connection to be at fault, and the issue might also stem from the server end.
So, you need to inquire about the server status when you can’t seem to figure out the issue.
All that you need to do here is to ask the officials or head over to Twitter to check for updates.
You need to ask these experts about the current server performance in your region, and they will guide you accordingly.
Most of the time, the server maintenance breaks, and similar problems take a few minutes to solve.
However, some major issues and updates can take hours to get fixed. So, you might have to wait for a hot minute to get the connection back.
All you can do here is wait for the servers to come back online, and there is no point in going through all of these fixes when the servers are to blame.
There is nothing you can do on your end to fix the servers, and you will have to leave this job to the professionals.
6) Cycle Airplane Mode On & Off
Sometimes, the issue is not that serious, and you just have to refresh the connectivity status sot address these issues.
All that you need to do to refer to the connection is to scroll down to access the notification shade and click on the airplane icon.
This will turn on airplane mode, and you will have to let the phone sit in this mode for a few minutes.
From there, you can follow the same steps to turn off airplane mode and then turn on the Wi-Fi connection to access the smart features.
This method has proven to be effective for countless owners, and you will enjoy the same utility from this device.
So, all that you need to do is to cycle in and out of airplane mode, and you will not have to deal with more errors. It all comes down to how you’re planning on addressing the situation.
You can try connecting the mobile device to a different router to get a better hang of the situation.
Your main focus should be on streamlining the connectivity status, and that will mostly be it as you’re trying to figure out the main issue here.
7) Ask Geeni Support Team
Lastly, there is no harm in reaching out to official support. You need to inform the expert about this error, and they will take charge of the situation.
There is no point in going through hours upon hours of troubleshooting routines when you’re not even sure about the issue.
So, you’ll have to reach out to the technical support members that maintain decades of professional experience.
They will not only help you figure out the issue but will also guide you through each step of the troubleshooting process.
You’ll have a much better chance of fixing the issue when seeking help from these professionals.
So, be sure to keep that in mind when you can’t seem to secure a response. Hopefully, you will have a much better time with these experts and won’t have to deal with more errors down the road.
Wrapping Up
The Geeni app will enable you with exceptional control and amazing features, but it can run into a few snags from time to time.
This is especially true for first-time owners that are not really sure about the connectivity status and the intricate details of the configurations.
A good thing you can do here is to head over to the official forums and ask other owners to help you with the installation.
They will surely guide you through each step of the troubleshooting process, and you will be able to get some cool ideas on how to modify your system.
Similarly, you can also rely on the pointers mentioned above to test out the different causes behind the Geeni applications not working.
It all comes down to how you’re planning on addressing the situation. Going through this troubleshooting guide will make your job a lot easier in the long run.
However, if you can’t seem to figure out the situation on your end and need some professional support, then the Geeni help center is a good option for you.
The experts there maintain years, if not decades, of professional knowledge and will surely guide you through any and every complication.
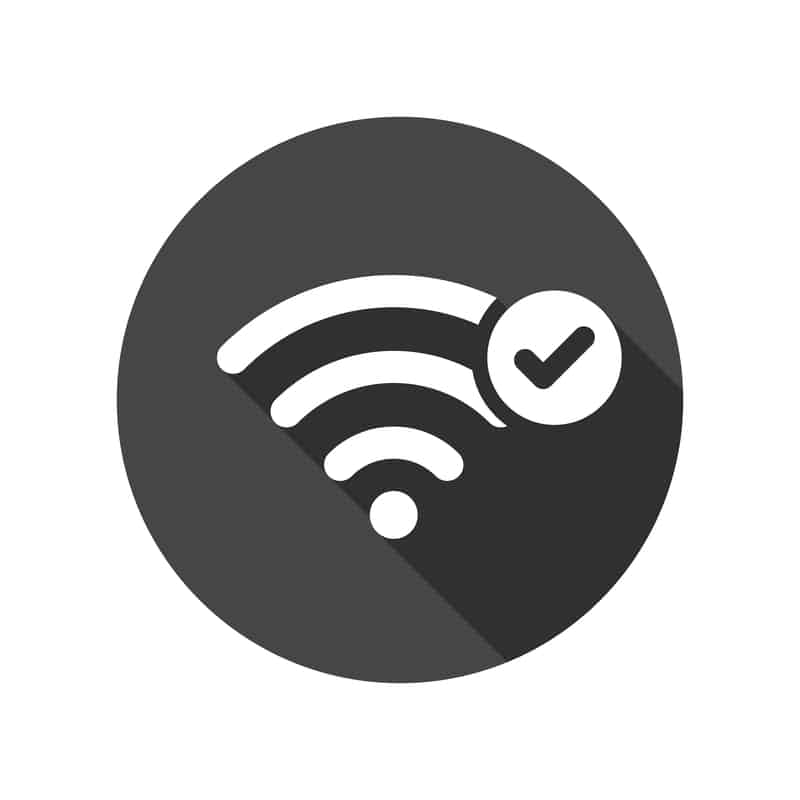


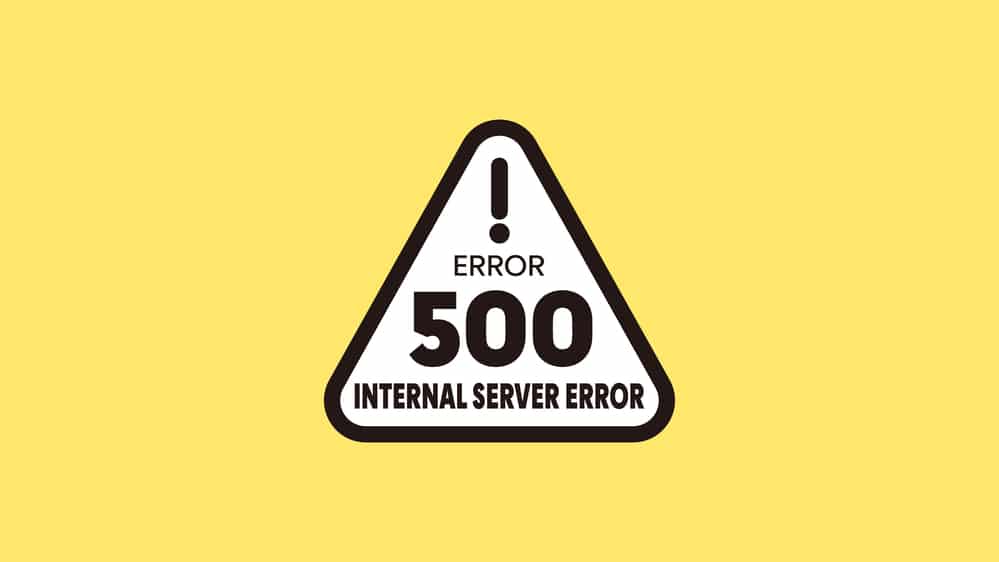

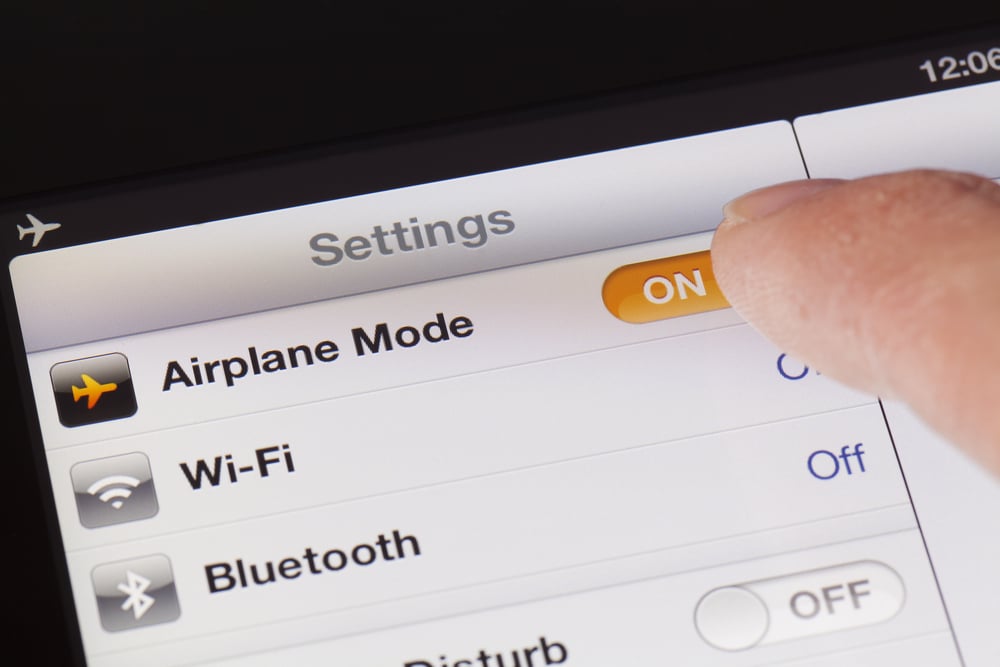

My light keeps on flashing and I am trouble trying to fixing it what do I do this is the second time this has happened
Geeni App will not allow me to add a device. I get to the portion of the set up that asks to choose your wi-fi and input password and select “next step” – however when I push “Next Step” it does nothing…. I can go back, I can select a different wi-fi, I can re-enter the password – but it wont allow me to go to the next page.
Ive un-installed and re-installed the app, Ive cleared the cache, Ive turned off bluetooth and on again, Ive disabled and reenabled permissions, Ive reset the phone and the device. In fact Ive set up the device on a different app entirely and had it integrated with alexa but still cant use the device on the Geeni app with the other 18 devices I have on there. It worked fine before but suddenly wont now.
My new geeni hawk 3 camera does not have the motion detection/motion alert choices when I try to use it as a smart scene. (i.e. thane if device condition). The only choice that appears is night vision. I have an older geeni hawk camera that I use to turn on a light when it detects motion. I wanted to use the new camera for the same purpose in a different area but I can’t. I notice that the new hawk 3 has a different interface than the old one. Did they forget to include the option of motion detection to trigger the automation ?
I have six geeni neither one is working since that update what should I do