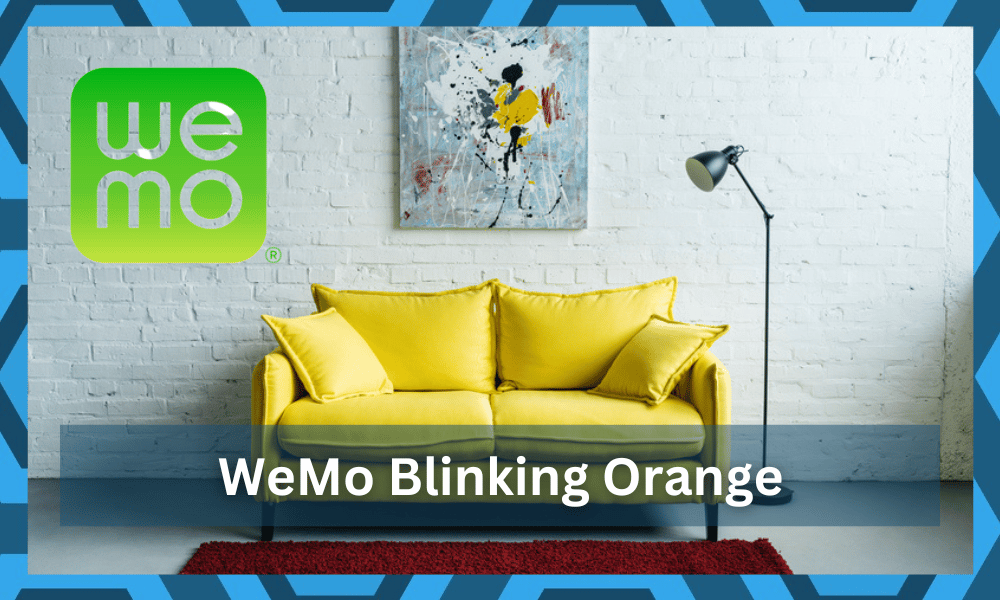
WeMo is a popular lineup from Belkin that offers plenty of different smart dimmers and switches for your smart home. These are all made with exceptional care and come with the latest smart features.
These smart switches come with some of the best accessibility options for the user. While they can work just like a traditional switch, you can also do so much more with them.
You will have complete control over the switches, which includes being able to control the switch remotely. An app installed on your phone will let you configure your switches just like you want to.
How To Fix WeMo Switches Blinking Orange?
Recently, we have received numerous reports of users facing issues where their WeMo switches are blinking or flashing orange lights. According to them, the switches don’t even show up on their smartphone app.
Why Does This Issue Occur?
Most usually, an orange light on your WeMo switch indicates that it can’t connect to the Wi-Fi. If it is a mix of orange or white light, then it means that the switches are in setup mode.
Before trying anything, ensure there is nothing wrong with your internet connection and that you are using the same network on your phone as the switches.
Let’s take a look at some of the troubleshooting steps which should help you get rid of the issue.
- Reboot Wi-Fi Access Point
Now that we know that your switches are flashing orange because of Wi-Fi connectivity issues, the first thing you can try is to reboot your Wi-Fi access point.
It could be that the switches are having a hard time connecting to your Wi-Fi access point.
Routers may have a different procedure for resetting access points. Most of them come with a dedicated button. In either case, we suggest you take a look at your router’s way of rebooting the access point.
- Perform A Hard Power Cycle
Another thing you can try is to perform a hard power cycle. Keep in mind that you will need to power cycle each one of your switches in order for this to work effectively.
The procedure for power cycling is quite simple. Simply turn the switch off and unplug the WeMo switch from the wall.
After waiting for a few seconds, insert the switch back in place and turn it on. If your switch has a dedicated restart button, we suggest you try pressing that as well.
- Refresh Network List
Alternatively, you can try refreshing the network list on your switches. In order to do this you will have to press and hold the reset button for 10 second. Once you release the button, press and hold the restart button for 10 seconds.
You should notice the network list gets refreshed on your phone’s WeMo app. Try reconnecting the network now. Most of the time, that will be it when you’re dealing with the majority of errors with the smart unit.
- Remove 5.0 GHz Channel
Having a dual-band router in your house is a great idea when you’re dealing with many smart devices. However, it can also be the main cause behind some errors with your machine.
So, if you’re not too sure about the issue, and the blinking orange indicator won’t stop, then remove the 5.0 GHz channel.
Even though the issue is not directly related to the presence of the 5.0 GHz channel, there is no harm in removing this channel for a few moments.
However, if you’re not that sold on this idea, then simply changing the credentials for the 5.0 GHz channel will do the trick.
Most of the owners like to keep the same credentials for the 5.0 GHz as well as the 2.4 GHz network.
While it might sound more convenient, it won’t help you get through any configurations with the smart unit. So, if you’re in the same boat, be sure to change the credentials.
All you have to do is to access the router settings through the browser portal and then change the name and the password for the 5.0 GHz channel.
From there, you need to make sure that there are no special characters in the name or the password of the 2.4 GHz channel.
That will make it effortless for you to get through this issue with the smart unit. Ideally, you will be able to secure a connection with the smart WeMo switch, and it will stop blinking orange at this point.
- Reduce Range Between Devices
Sometimes, the issue is not directly with the configurations, and you need to look at the range between your devices to isolate the error.
You won’t be able to get through the fix if the distance is too much between your devices. So, if you’re in this boat as well, be sure to reduce the range.
Ideally, you need your router to be in direct line of sight, as the presence of thick walls is never good. Next, the distance between your devices will not be more than 20 ft. Twenty feet is the sweet spot for the majority of routers.
So, if you’re not using phenomenal units like ASUS and the router is pretty standard, then reducing the range is the only option. Otherwise, you won’t be able to get any response from the unit.
Hopefully, you won’t have to worry about the same errors after improving the signal strength here.
- Limit Interferences
The interferences between the units can also be at fault here. If you have too many smart devices installed in your home, then you might be in the same shoes. You can’t get through this issue until you remove all the extra devices.
Interferences from other wireless units are never good. Even if you have a good router, you should switch over to an extension to take care of this cluster of smart devices. From there, it is not that hard to address the problem with the Wi-Fi not connecting.
Similarly, you can also think about getting new smart units that will help you with an all-in-one solution. That way, you won’t need to have hundreds of smart units in your home, and one new device will do the job for multiple old units.
However, it all comes down to how you’ve managed the smart system. So, be sure to check the condition of the router interferences and then go through the whole routine one more time.
- A Reset Might Be The Right Move
At this point, you should just try to go through with the reset routine. It might be a bit annoying that you will have to set up the unit one more time, but you’re not left with many options here.
A quick reset will get rid of all the minor bugs associated with the device.
It will take a few moments at max to address the issue. From there, you can go about setting up the switch one more time.
Hopefully, this time around, you won’t have to deal with any orange blinking indicators, and the unit will work perfectly with the existing ecosystem.
- Check For Hardware Issues
Lastly, the problem can also be with the hardware of your switch. These devices are fragile and can get damaged during delivery. If you’re not too sure about the device, and it seems to be in poor shape, be sure to get a new one by claiming the warranty.
Just like the majority of established brands, the warranty is avoided here for around 12 months. You can just provide proof of payment to the dealer along with the details of the issue.
He will make sure that you have the new unit within the same week.
However, if you’re not sitting on a valid warranty, then you will have to get a new unit yourself. You can’t really rely on a damaged or broken device.
So, be sure to extend your budget and rely on a more established brand when you’re trying to get through these minor issues.
Hopefully, you won’t have to get to this stage and the issue will be fixed as soon as you go through the basic reboot and reset routine with this smart system.
The Bottom Line
Using this article, we have managed to explain the different ways how you can fix WeMo switches blinking orange light. If none of them fixes your issue, then we recommend contacting the support team for further help.




