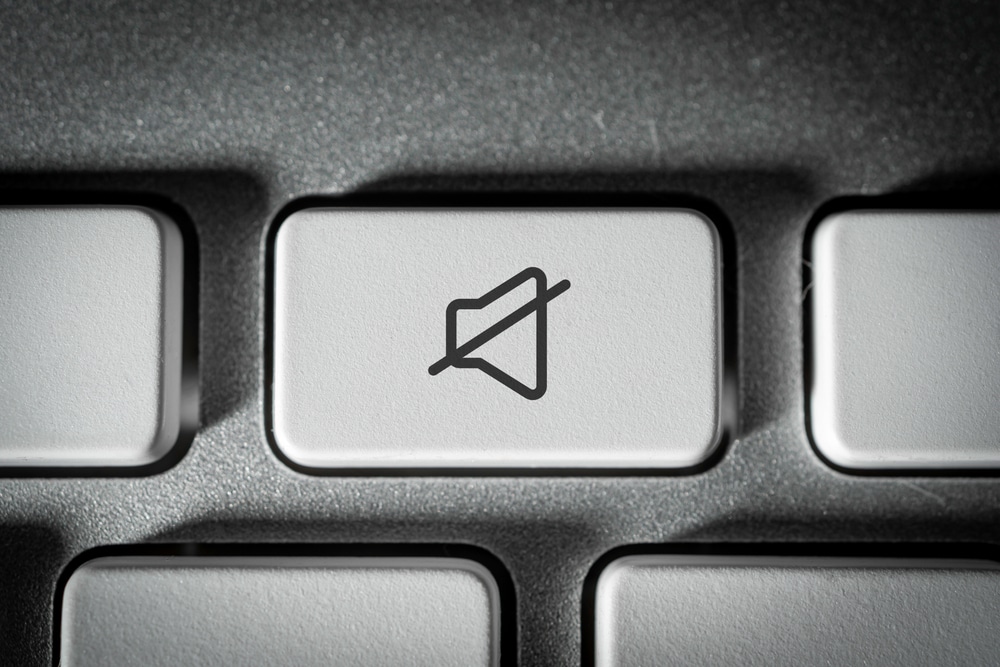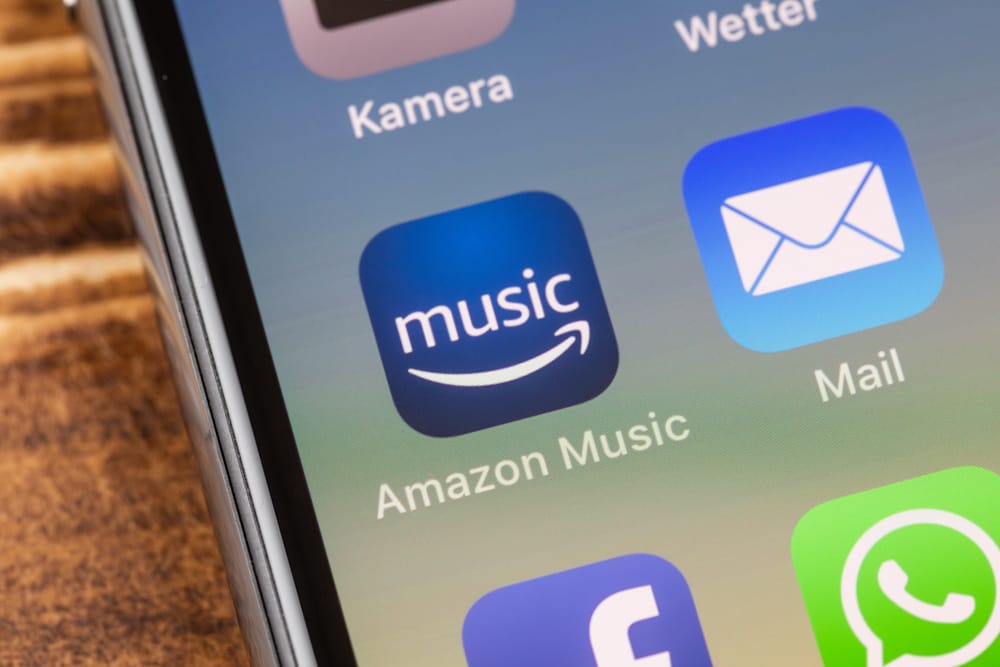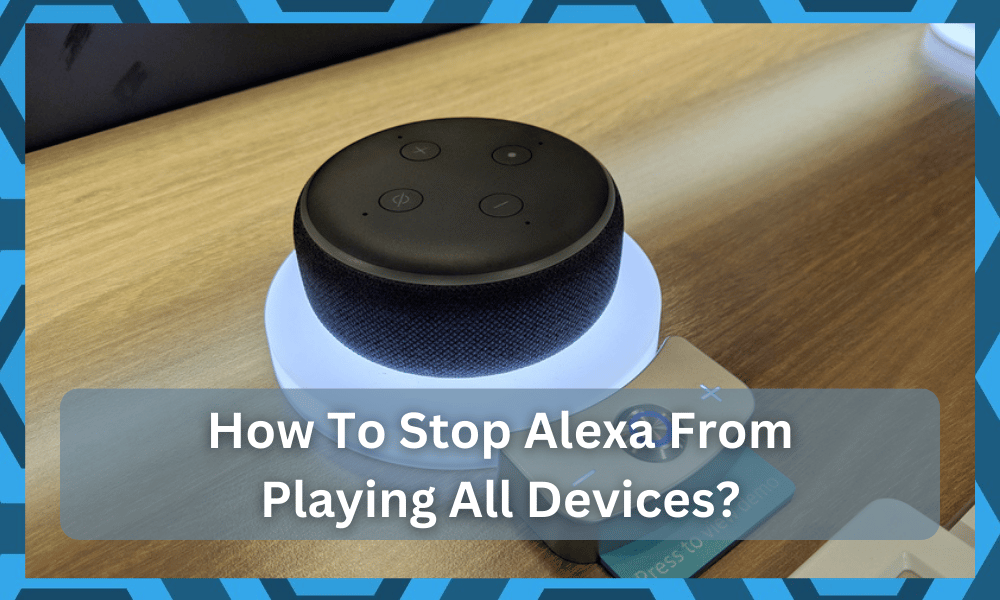
People with smart homes love Amazon Echo and other Alexa-enabled devices as they help them automate lighting, speakers, and other electronic and smart appliances.
Since it can be connected to the speakers, many people use it for playing songs and changing the songs or adjusting the volume with the help of voice commands.
The users adjust these devices with the help of their smartphone Alexa app. However, in some cases, people play music on one device, but it starts playing on other devices as well.
In case you don’t want to be bothered by it, we are sharing different ways for how to stop Alexa playing on all devices!
How To Stop Alexa Playing On All Devices?
- Use The Voice Commands
Alexa is known as the voice assistant and is suitable for adjusting the settings or controlling appliances with the help of voice commands.
For the same reason, you can stop playing music on all devices with the help of voice commands. In particular, you have to say, “Alexa, please stop playing on (add the device’s name).”
If taking the device’s name doesn’t work, you can try the same command by addressing the Echo group name.
For those who don’t know, the Echo name is a term that you use for a group that has different streaming devices. As a result, music streaming on different devices will stop.
- Use The Alexa Smartphone App
If you have access to your smartphone, you can use the Alexa smartphone app to stop the music. The smartphone app is available on Apple App Store as well as Google Play Store.
With this app, you can delete the devices that you want to stop streaming on. For this purpose, you’ve to follow these specific steps;
- First of all, you’ve to download the Alexa smartphone app on your phone and sign in with the credentials
- Tap on the “smart home control” option from the bottom of the screen and open the speaker group from the available options
- Choose the group that has the devices that you need to remove
- Then, click on the “unpair system” button and tap on the devices that you’ve to remove
- Muting The Devices
The two above-mentioned steps involve deleting the devices that you don’t want to stream music on. However, you can try muting the devices.
In particular, you have to mute the Alexa-enabled device. For this purpose, you can easily say, “Alexa, mute right away.” As a result, the Alexa device will mute, and you won’t have to listen to the music.
However, when you give this command, you should move closer to the Alexa device to make sure the command is properly executed.
- Turn Off The Devices
One of the easiest ways of getting rid of music playing on multiple devices is to turn off the devices that you don’t want to stream music on.
For instance, if some device installed upstairs is playing music and you don’t want it to, just turn it off. It will ensure zero interruption and doesn’t have any settings-related complications.
- Leverage The Sleep Timer
If you tend to fall asleep while listening to music and don’t want to play white music on different devices, you can try using the sleep timer.
Amazon devices allow users to set up a sleep timer that helps turn off the music automatically after a specific period of time.
The sleep timer is a built-in feature on various devices. So, we recommend that you set the timer for thirty minutes to make sure the music is automatically turned off.
This is helpful for people who want to listen to music and want it to stop after a specific period of time. To set up the sleep timer, you have to say, “Alexa, set the sleep timer for thirty minutes (or your desired time).”
- Adjust The Multi-Room Group
One of the best ways of preventing this issue is to create groups and manage them, so you can play music on the desired devices at the desired time.
For this purpose, you have to categorize multiple devices in the form of grounds, depending on your listening habits.
For example, if you have to watch TV in the lounge but don’t want music streaming to stop in other rooms, you have to create a group with all the devices except for the devices in the lounge.
To select it easily, you can name this group “every device except lounge devices.” Then, you will only need to say, “Alexa, play every device except lounge devices.”
In case you don’t want to manage the multi-room device, you should create multiple groups. To do this, follow these steps;
- Open the Alexa smartphone app and open the “smart home control”
- Click on the plus button and choose “add multi-room speakers”
- Then, you’ve to select a group to add the desired devices
- Once the devices are added, just save the settings
On the contrary, if you don’t have a group already, you can create one.
- Stop The Music
Another method is to stop playing the music if you cannot turn off the devices. For instance, if you are playing music through your smartphone, you should turn off music from the phone’s music app.
You can simply open the music app on the smartphone and press the pause button. Also, when the music is paused, you should clear the music app from the background to prevent accidental playing.
- Use The Drop In Feature
Alexa has been designed with a Drop In feature that allows people to stay connected to their friends and family without being on call.
For instance, you can add the details of friends and family, and they can speak into their phone, and whatever they say will be streamed through Alexa speakers.
In simpler words, people can talk in your home anytime they want. Similarly, Drop In feature can also lead to music streaming errors.
We recommend that you limit the allowed devices to make sure someone cannot bombard music into your speakers. In addition, you can try disabling the Drop In feature by following these steps;
- Open the Alexa smartphone app and open the devices
- Click on the “Echo and Alexa” option and tap on the device
- Now, click on the communications button and choose Drop In from the list
- Then, just turn it off, and access to the selected devices will be limited
- Brief Mode
In some cases, Alexa starts playing on multiple devices when the brief mode is disabled. We recommend that you turn on the brief mode as it can get limit the chatter from Alexa.
For activating or turning on the brief mode, you should open the settings on the Alexa app and go to the voice responses. From this page, you have to select the brief mode and turn it on.
The Bottom Line
It can sometimes be challenging to switch between different device groups in the multi-room group. If that’s the case, you should stop the devices from the app manually.
In case you need more help with controlling music, you should contact Amazon customer support because the Alexa-enabled device might have a hardware issue that’s causing the issue.
So, are you ready to fix this issue?