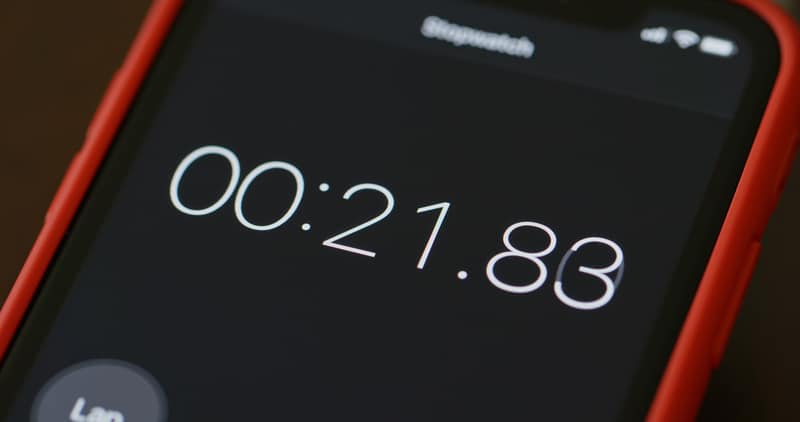There is a possibility that you have had issues with the Adaprox Fingerbot Smart Button Switch Pusher if you have been using it.
Because it is not as widely used as other smart button pushers, you may need to get familiar with some new techniques in order to get it to function the way you want it to.
Common Adaprox Fingerbot Smart Button Switch Pusher Troubleshooting
Here are ten of the most prevalent issues with the Fingerbot, as well as the answers to those issues, so that we can assist you in this endeavor.
- Not Connecting To Wi-Fi
Fingerbot is a Wi-Fi connected smart switch pusher, but it doesn’t always connect easily.
The first thing you should do is make sure that your Fingerbot and your Wi-Fi network are on the same channel.
For example, if your network is set at channel 6 and your Fingerbot is set at channel 10, then change both of them to channel 1.
If this doesn’t work, try resetting it by holding down the button for 20 seconds. If this still doesn’t work, there may be an issue with the power adapter or your internet connection.
Make sure you’re plugged into an outlet and that your router has power as well. Try plugging in a different device like a laptop to see if it works better.
If so, then you know that there’s either an issue with the power adapter or with your internet connection.
- App Crashes Or Won’t Open
When your app crashes or won’t open, first you need to make sure that there isn’t a problem with your phone’s operating system.
If it’s not an issue on your phone, then try updating your app and restarting your device.
If you’re still experiencing problems, try rebooting or resetting the device. Finally, if none of those solutions work for you, contact support.
- Buttons Not Working
This issue can often be traced back to a misplaced or broken switch inside of the pusher. The easiest way to test this is by using your multimeter on continuity mode.
Simply place one lead of your multimeter on one side of the switch, and then place the other lead on the other side.
If you get a reading, that means that there is an electrical connection between both sides. If this does not work, it is time for more drastic measures.
To solve this problem, remove all of the screws from inside of the pager, and then take apart each piece until you reach where all of your buttons are housed.
Look for any broken switches and fix them before putting everything back together again.
- Incorrect Time/Date
The first common problem is that the time and date are incorrect. This can be easily fixed by holding down the reset button for 5 seconds, until you hear a beep sound.
Then all you need to do is hold down the + button for 5 seconds, and release. This will bring up a screen where you can set your time and date, as well as other settings.
The second common problem is that it’s not turning on when I push down on it. This should fix any connectivity problems with your device.
All you need to do is press down on it again within 10 seconds of pressing it before and then wait for 30 more seconds before pressing down on it again.
- Not Correctly Working With Google Assistant Or Alexa
If you’re having trouble getting your smart button switch pusher to work with Google Assistant or Alexa, there are a few things you can do.
First, make sure that your device is connected to the same Wi-Fi network as your assistant.
If it still doesn’t work, try rebooting your assistant and then re-adding the device using these steps:
- Turn off Google Assistant on your phone by going into Settings -> Apps and tapping on Search, Google, and Voice -> Google Assistant -> Clear data and cache
- Remove any devices from Home Control
- Reboot your phone
- Uninstall and reinstall Home Control
- Try adding your device again in Home Control
- Alarm Not Going Off
Sometimes factory resetting won’t work and you may need to do a hard reset. To do this, push and hold the power button on your device for 10 seconds until it shuts off.
Then push and hold the power button again for 10 seconds until it comes back on. You may have to wait up to an hour before your device is back in working order.
- Notifications Not Working
- Check the battery level. If it’s below 25% then charge your button switch pusher and try again.
- Make sure that you are pressing in on the button long enough for it to register with your phone or tablet.
- Make sure that Bluetooth is enabled on your mobile device, as well as in your settings on your computer or tablet.
- Close any other running apps and reopen them in order to refresh communications between devices and apps, if needed.
- Reset both of your devices by holding down their power buttons for ten seconds until they turn off, then turning them back on again after plugging them back into their charging cords/accessories, if necessary (this resets any communication errors).
- Bluetooth Stops Working
The problem with Bluetooth is that it can be fickle, especially if you are using a smart button switch pusher.
This means that sometimes it will just stop working for no apparent reason. Here are some ways to fix this issue:
- Turn off Bluetooth and turn it back on.
- Change the channe
- Reboot your phone or
- Remove other devices from the channel.
- Unpair your device from your smart button switch pusher and then re-pair them together again.
- Touch Panel Not Working Properly
When a button on your touch panel stops functioning correctly, this is one of the most prevalent types of issues that arise.
You can probably understand how aggravating something like this may be.
The first thing you should do is examine your power supply to see whether or not there is a problem with it.
You should get in touch with customer care for assistance if you are aware that there is a problem with the power source you are using.
If this is not the case, check to see that all of your cables are linked tightly and that there are no connections that are not properly secured anywhere.
There is also a possibility that the issue is with one of the cables that are used to connect to the questioned switch.
- Timer and Schedule Goes Off Randomly
Your Adaprox Fingerbot smart button switch pusher has a timer and a schedule that are intended to go off at regular intervals.
However, it is possible that the timer or schedule setting may not go off at the appropriate moment at some point in the future.
This is one potential answer to the difficulty you’re having. You might try modifying the parameters or decreasing the amount of time that passes between each trigger to get shorter amounts of time.
Because of this, we will have a better chance of avoiding unwelcome stimuli.
If the timer and schedule go off unexpectedly during mealtimes, consider modifying the sensitivity level of your device so that it is more accurate to what you require.
This may be done by going into the settings and selecting the “general” tab.
If the gadget is not functioning well in a certain place, you should try relocating it to a different location until you discover one that it does operate in.
- Battery Life Is Too Short
The battery life of a battery-operated device is always going to be an issue, but there are a few things you can do to maximize your batteries lifespan.
- Turn off the fingerbot when not in use and only turn it on when you’re ready for it to work. -Drastically reduce how often you push the button, if possible, like 10 or fewer times per day.
- If you must push the button more than 10 times per day, then plug it into a power outlet so it’s always powered on.
- Don’t put your fingerbot in places where temperatures fluctuate wildly or where water may get into its interior workings.
10. Factory reset not working
Some users have found that factory resetting their device does not fix their problem. This can be caused by a number of factors, including:
1) The device was not turned on for long enough before the factory reset – when you factory reset your device, it can take up to 30 seconds for all of your settings and preferences to be restored.
2) Factory resetting with a faulty internet connection – if you’re experiencing problems after performing a factory reset, please check that your internet connection is working and try again. If this still doesn’t work, please contact our customer care team who are happy to help!