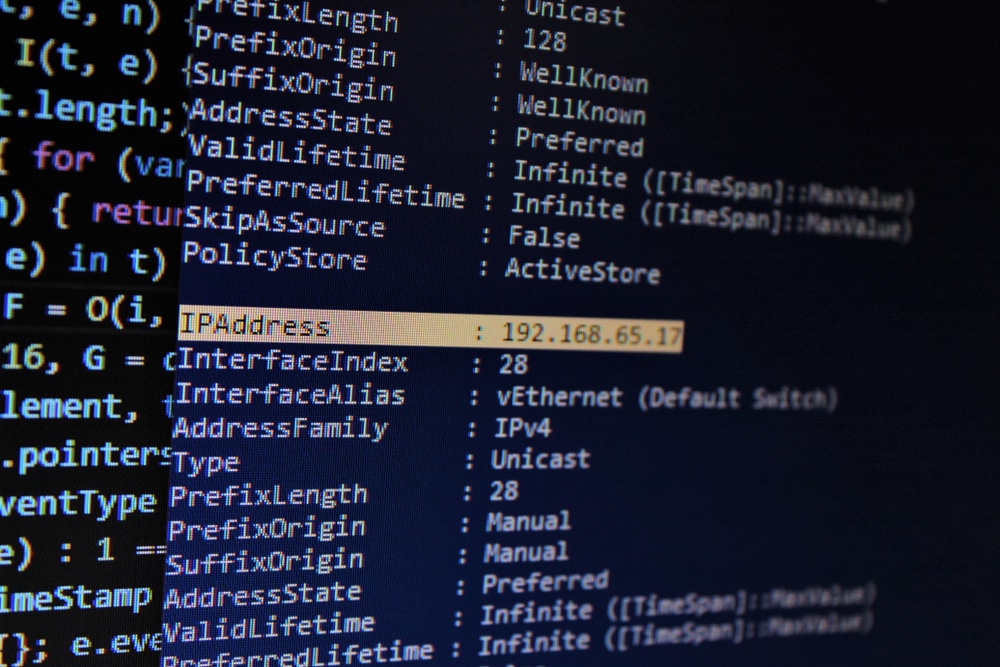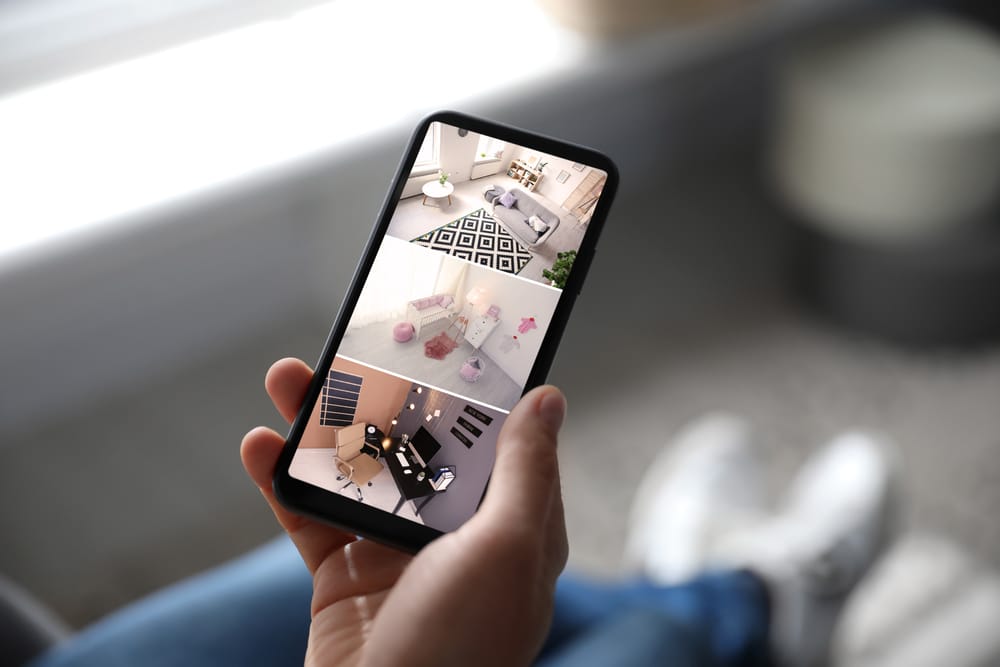LaView P2P cameras are super easy to install and use, but sometimes they won’t work perfectly on the first try.
In some cases, it may be an issue with the camera itself, but in many others, it has more to do with your computer or network than the camera itself.
To help you troubleshoot issues with your LaView P2P camera not working as expected, we’ve put together this guide that will walk you through some of the most common problems and solutions.
Fixing Laview P2P Not Working:
- Is Your Camera Connected Directly to A Network or On a Wifi Network?
The first thing you need to do is confirm that the camera is connected directly to a network or on a wifi network.
This can be done by going into the settings menu and checking for an IP address.
The IP address should have an inet4 or inet6 designation next to it, which means the camera is connected via ethernet cable or wifi respectively.
If this doesn’t work, there may be an issue with your router’s firmware. To fix this, try updating the firmware of your router using these instructions.
Might not work if the camera has port forwarding issues If the above steps don’t solve the problem, then you might have port forwarding issues.
Port forwarding will make sure all traffic from outside of your home to inside goes through your p2p camera.
In order to verify that this is what’s happening, follow these instructions and make sure everything works afterward.
It might take up to 24 hours for traffic to reach cameras after you’ve set up port forwarding correctly so give it some time before trying other solutions!
- Can You Get onto The Device Via Its IP Address Using Remote Control Software?
If you can get onto the device via its IP address using remote-control software, this is likely a problem with the remote-control software. You may need to reconfigure the camera’s settings in order for it to work.
If you are not able to connect remotely, check your WiFi settings or restart your router and try again. If you have a wired connection and still have trouble, contact laView support for further assistance.
- Is There Anything Else Connected To The Network Or With An IP Address In The Same Subnet?
It is possible that this is what is creating the problem since there is nothing else on the network with an IP address that is in the same subnet.
In order to resolve this issue, you will need to modify the IP address that is associated with your camera. To do this, go to the “Settings” menu and look for “Network Settings” there.
You will be able to make adjustments to the IP address of your camera in this section.
After you have made the adjustment, you will need to reset your camera by hitting the power button once again and letting it sit without being plugged in for a period of five seconds.
After you have re-plugged it in, you should re-scan for devices using the app and then reload the page in your browser.
- Did You Install Any Updates Since Installation?
If you have just recently installed the camera, it is conceivable that an update installed recently is what has created this problem.
Try disconnecting the camera from its power source for a few minutes, then reconnecting it and attempting to make the connection once again.
Whether it doesn’t work, you may try connecting your camera to a different outlet to see if there is an issue with the power outlet that it is now hooked into.
If you try it with a different outlet and it still does not work, you will need to determine what the issue is with the first outlet.
Contact LaView Support if you need assistance determining what went wrong or figuring out how to solve it!
- Has It Worked Previously? Did This Problem Just Start Occurring?
LaView p2p cameras are a popular choice for home security because they’re easy to set up and use, but what do you do when your camera won’t work?
Here’s the thing you should check when your camera stops working: is it plugged in? Make sure that your camera’s power cable is securely plugged into an outlet.
- Did You Change Something Recently, Such as Upgrade Your Firmware, Change Settings, Etc.?
Try the following steps in order.
- Make sure you are using the most up-to-date firmware, software, and drivers for your computer and camera.
- Make sure the network connection is good on your side – try connecting from a different wireless network or Ethernet cable if possible
- Reset the camera by unplugging it and plugging it back in
- Try resetting the camera by unplugging it and plugging it back in
- If that doesn’t work, we recommend trying a reboot of the router
- If that doesn’t work, there may be an issue with your internet service provider (ISP)
- Is DHCP Configured?
To activate DHCP, please make sure that it is chosen under the General tab of the Menu > Configuration > Network menu.
If it is not selected, please click enable and then apply the changes. If you were required to turn it on, restart the NVR and give the P2P setup another go.
To fix it Navigate to Extranet Access, Platform Access, or DDNS and check that LaView P2P is chosen before clicking the apply button. You should also check that “Enable Stream Encryption” is not checked.
- Is DDNS Disabled?
If the problem persists, check to ensure that DDNS is NOT active on your computer (unchecked). If the DDNS box is ticked, uncheck it and click “Apply.”
After that, return to the Platform Access screen and deselect the P2P box before clicking “Apply.” After disabling both, you should cycle the power and then restart the device.
Once the device has finished restarting, activate P2P once again and then do another power cycle.